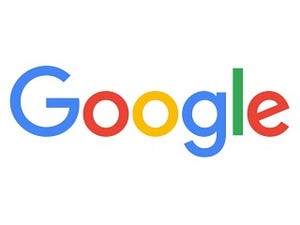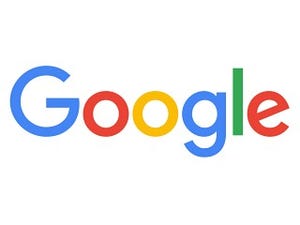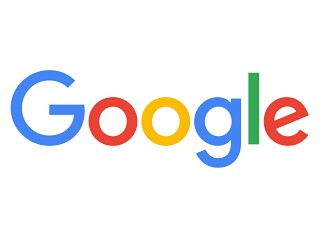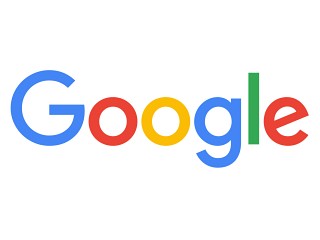| この連載では、Google検索やGooleの各種サービスを便利に使う小技を紹介していきます。 【バックナンバー】Googleお役立ちテクニック |
|---|
Gmailを上手に使っている人は、検索演算子をバリバリ使っているというイメージがありますが、記号ようなコマンドを覚えるのはなかなか大変です。そこで使いたいのが、「クイックリンク」です。メールの一覧画面をリンクとして保存して、ワンクリックで呼び出せるようになります。
検索後の画面を保存すれば、いつでも同じ検索条件を再現できるというわけです。添付ファイル付きのメールをよく探す、メールをまとめて整理するのに未読メールだけを表示するなど、目的別にリンクを使い分けることができます。
クイックリンクを表示する
クイックリンクを利用するには、「設定」の「Labs」を開いてクイックリンクを有効にします。
(図1)
歯車のアイコンをクリックして「設定」をクリックします。
(図2)
「Labs」をクリックして、「クイックリンク」のオプションを「有効にする」に変更します。最後に「変更を保存」をクリックします。
(図3)
画面左側にクイックリンクが追加されます。「+」が表示されているときは、クリックして展開します。
(図4)
クイックリンクが表示されないときは、左下にある「…」をクリックすると、隠れている機能が表示されます。
クイックリンクを作成する
クイックリンクは、現在開いている画面をリンクとして保存します。検索条件を保存したいときは、検索を実行して結果が表示されている状態で、クイックリンクを追加します。検索を行ったとき、とりあえずクイックリンクに登録しておけば、2回めからの検索がすばやく行えます。また、検索結果ではなく、特定のスレッドのリンクを作ることもできます。
(図5)
クイックリンクとして保存したいスレッドの一覧を表示して、「クイックリンクを追加」をクリックします。
(図6)
名前を付けて「OK」をクリックします。
(図7)
クイックリンクが追加されました。クリックすると、検索を行えます。
最後に、クイックリンクに登録しておくと便利そうなコマンドをいくつか紹介します。よくやり取りする相手を表示したり、古いメールをまとめて整理したり、いろいろな使い方ができます。
メールアドレスを指定する
from:(メールアドレス)
特定の人からのメールだけを表示します。「from:me to:me」とすれば、自分宛に送信したメモなどを検索するのに便利です。
添付ファイル付きのメールを検索する
has:attachment
添付ファイル付きのメールを検索します。PDFや文書ファイルを指定したいときは、PDF、XLSといったキーワードを加えます。
ラベルや場所を指定する
l:unread in:inbox
受信トレイの未読メールを表示します。
メールを受け取った期間を指定する
newer_than:1d
1日以内に受け取ったメールを表示します。
older_than:180d
180日以上前に受け取ったメールを表示します。