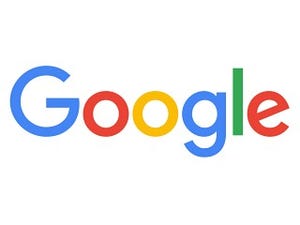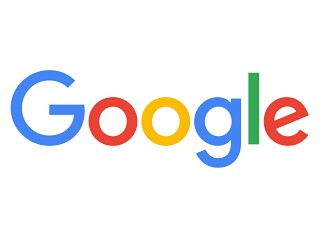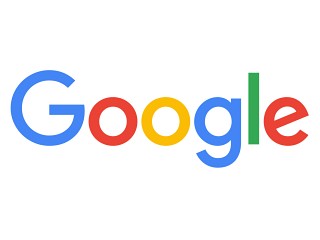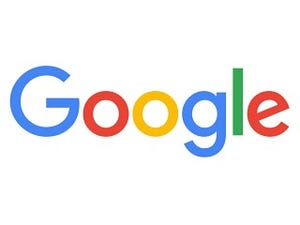| この連載では、Google検索やGooleの各種サービスを便利に使う小技を紹介していきます。 【バックナンバー】Googleお役立ちテクニック |
|---|
Gmailではメールを「アーカイブ」して整理します。アーカイブすればメールが受信トレイから非表示になり、受信トレイを手早くすっきりさせられます。ところで、メールに返信するとき、「送信」ボタンをクリックしたあと、「アーカイブ」をクリックするという人がいたら、今回のカスタマイズを強くおすすめします。
メールを送信するときに、ボタンを1回クリックするだけで、送信とアーカイブを同時に行うことができます。自動表示のオプションも併せて設定しておくと、メールの処理がサクサク行えるようになります。
「返信&アーカイブ」ボタンを追加する
返信の作成画面に、「返信&アーカイブ」ボタンを追加します。設定画面を表示して、「全般」タブにある「返信&アーカイブ」のセクションで設定します。
(図1)
歯車のアイコンをクリックして、「設定」をクリックします。
(図2)
「返信&アーカイブ」のセクションで、「返信に[返信&アーカイブ]ボタンを表示する」を選択します。最後に「変更を保存」をクリックします。
(図3)
受信したメールを開くと、「送信」ボタンの隣に「返信と」というボタンが表示されるようになりました。メール送信時にクリックすると、メールを送信したあとアーカイブできます。
アーカイブしたら次のスレッドを自動表示する
「返信&アーカイブ」を表示するとき同時に、「自動表示」のオプションも変更しておくと便利です。通常は、メールをアーカイブするとスレッドリストに戻りますが、未読メールがたくさんあるときに、いちいちメールを開くのは面倒です。「自動表示」のオプションを設定すると、アーカイブしたときに次のスレッド(または前のスレッド)が自動で開くので、溜まっているメールをテンポよく処理できます。
(図4)
設定画面の「Labs」を開き、「自動表示」を有効にして「変更を保存」ボタンをクリックします。
(図5)
設定画面の「全般」で、「次の(新しい)スレッドに移動する」(または「前の(古い)スレッドに移動する」)を選択して「変更を保存」します。
メールをアーカイブすると、次のスレッド(または前のスレッド)が表示されます。処理できるメールがなくなると、スレッドリストに戻ります。
自動表示のオプションでどちらを選ぶか迷ったら、受信トレイの一番上にあるメールから処理することが多いなら、「前の(古い)スレッドに移動する」を、先に届いたメール(下にあるメール)から処理することが多いなら、「次の(新しい)スレッドに移動する」を選びます。