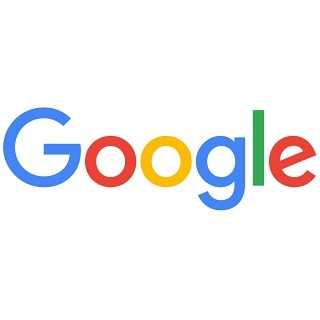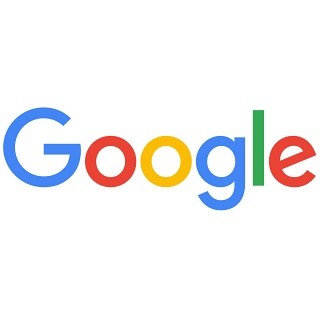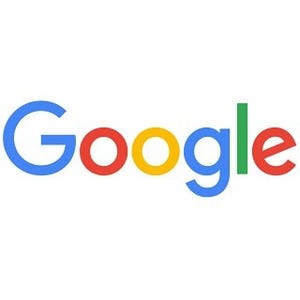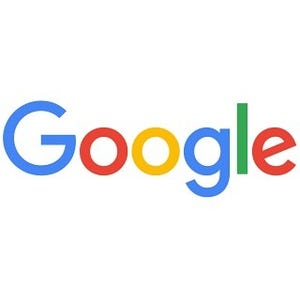| この連載では、Google検索やGooleの各種サービスを便利に使う小技を紹介していきます。 【バックナンバー】Googleお役立ちテクニック |
|---|
「Google ドライブに保存」というGoogle Chromeブラウザの拡張機能を使うと、表示しているWebページのスクリーンショットや画像を、簡単にGoogleドライブに保存できます。インターネットを使った情報収集がきっとはかどるはずです。
Webページのスクリーンショットを保存する
「Googleドライブに保存」はChromeブラウザの拡張機能なので、Chromeブラウザが必要です。まずはChromeウェブストアにアクセスして、拡張機能の「Googleドライブに保存」を追加します。
(図1)Chromeウェブストアにある「Googleドライブに保存」を表示して、Chromeに追加します。
(図2)「拡張機能を追加」をクリックします。
(図3)Chromeに追加された「Googleドライブに保存」をクリックします。
(図4)初回のみリクエストの画面が表示されます。拡張機能がGoogleドライブにアクセスするのを許可します。
(図5)Googleドライブへのアクセスを許可したあと、再度「Googleドライブに保存」をクリックします(図3)。ページが保存されるので「閉じる」をクリックします。
(図6)マイドライブを表示します。保存されたファイルをダブルクリックします。
(図7)画像が表示されます。Webページを保存すると、全画面がPNG形式で保存されています。
画像を保存する
画像のみ保存したいときは、画像の上で右クリックして、「Googleドライブに画像を保存」をクリックします。リンク先に画像があるときは、「Googleドライブに保存」というメニューから「Googleドライブにリンクを保存」と「Googleドライブに画像を保存」が選べます。
(図8)「Googleドライブに保存」→「Googleドライブにリンクを保存」または「Googleドライブに画像を保存」をクリックします。「Googleドライブにリンクを保存」を選ぶと、リンク先の画像が保存されます。
保存先を変更する
画像の保存場所は初期状態で「マイドライブ」が選択されています。保存先のフォルダを変更したいときは、拡張機能のオプションを表示して、保存先のフォルダを変更できます。Googleドライブには、あらかじめ新しい保存先のフォルダを作成しておきます。
(図9)Chromeブラウザの設定画面を表示して、「拡張機能」のページを開きます。「Googleドライブに保存」の「オプション」をクリックします。
(図10)「保存先フォルダを変更」をクリックします。
(図11)フォルダを選択して、「Select」をクリックします。