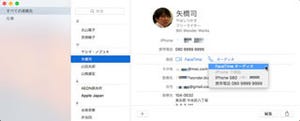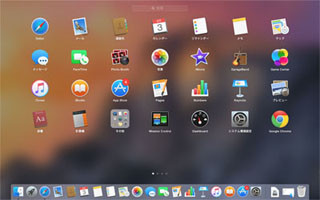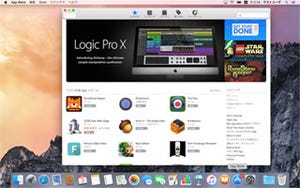「写真.app」の使い方 その2 写真を整理してみよう
前回は「写真.app」を使ってデジタルカメラとiPhoneからの写真を取り込み方法を解説した。今回は取り込んだ写真を整理する方法を考えてみよう。
デジタルカメラやiPhoneから取り込んだ写真はとても多くなる。iPhoneは普段から持ち歩いて気になるものを撮影するし、デジタルカメラもSDカードの容量アップによって大量に撮影が可能になっているからだ。旅行に行っただけでも数百枚の写真が残ることも珍しくないだろう。しかしこれらを写真.appの中で分類するにはどうすればいいだろうか
まずはアルバムを表示してみよう。読み込んだ写真が一覧で並んだ画面が表示されていたら、上にある「アルバム」タブをクリック。すると「すべての写真」や「人々」など、最初から分類されたデフォルトのアルバムが表示される。「スクリーンショット」や「ビデオ」「セルフィー」などはiPhoneから取り込んだ写真やビデオが自動的に分類されたものになる。下の方にある「マイアルバム」はすでに分類されているアルバムになる。
それぞれのデフォルトのアルバムを選んでダブルクリックするとその中身が表示される。もう一度一覧に戻りたいときは「アルバム」タブをクリックしよう。
既存のアルバムで分類する
既存のアルバムには幾つかの操作で分類できる項目がある。まずは「お気に入り」アルバム。これは写真にお気に入りマークを付けると自動的に作成されて分類される。お気に入りマークは写真のサムネイルを表示した左上にある「♡」をクリックすると付けることができる。
この「お気に入り」アルバムは、デフォルト設定だと、Apple Watchの文字盤で表示したい写真を入れるところになる。Apple Watchで持ち歩きたい写真はここに分類しよう。
次に「人々」アルバム。これは写真に写った人の顔を認識して自動分類するアルバム。表示されるダイアログに従って人を分類すると、その人が写った写真を集めたアルバムができる。
|
|
最初の写真を選ぶとそれによく似た顔が写っている写真を候補として表示する。自分が写っている写真はそのままで、そうでないものは青いチェックを外して「追加して続ける」を押す。ここで追加された写真に基づいてさらに写真が認識分類され、候補がなくなるまで表示される |
マイアルバムを追加して分類する
次に新規にアルバムを作ってみよう。
まずは「すべての写真」をダブルクリックして写真を表示し、アルバムに分類したい写真を選択(複数でも可。その場合、Shiftキーを押しながらクリック)する。
その状態でメニューバーの「ファイル」ー「新規アルバム」(Command+Nキー)を選ぶと、選択した写真を含んだ新規のアルバムが作成される。ダイアログに名前をつけて保存すると、作成したアルバムが「マイアルバム」の中に保存される。
すでに作成したアルバムに写真を追加する場合も、写真を選択して「新規アルバム」を選び、「アルバム」ドロップダウンメニューをクリックすると既存のアルバム一覧が表示される。追加したいアルバムを選ぶと、マイアルバム内に追加される。
もう一つ、「スマートアルバム」と呼ばれるものも作ることができる。これは条件に従って自動的に分類できるアルバムで、RAWフォーマットの写真やムービー、GPS情報付きの写真などの条件を設定すると、以後写真が取り込まれるたびに自動的に分類される。
もしマイアルバムにすでにアルバムが表示されている場合は、iPhoneの写真.appで作ったアルバムが表示されている。iCloudフォトライブラリはiPhoneとMacの写真.appを同期するので、iPhoneで作ったものもMacで作ったものも同じように分類される。
|
|
iPhoneの写真.appの[アルバム]をタップすると、Macの写真.appのアルバムと同じように分類されているはず。もしされていなければ、その19でやった「iCloudフォトライブラリ」をオンにしよう |
またアルバムを削除しても、そこに分類された写真は消えない。あくまでも分類したアルバムが消えるだけで、写真は「すべての写真」アルバムの中に残っている。写真を消したいときは消したいものを選んでコンテキストメニューから「写真を削除」を選ぼう。ただしこの場合、iPhoneなどすべてのiCloudフォトライブラリから削除されるので注意しよう。
|
|
写真を消したいときは消したいものを選択してコンテキストメニューから「写真を削除」を選ぶ。分類したアルバム内から消すだけなら「アルバムから削除」を選べば、写真そのものは削除されず、「すべての写真」の中に残る |
次回は写真.appを使って画像を加工する方法を紹介しよう。