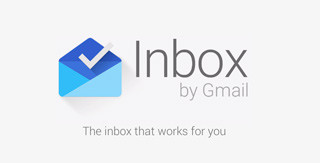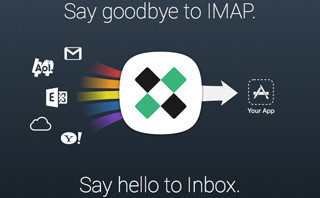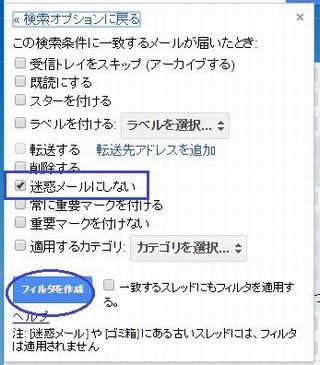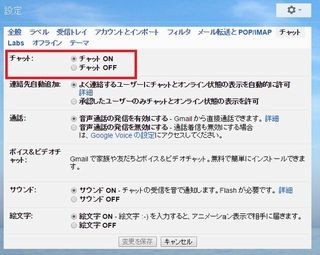整理はラベルではなくバンドルで
バンドルは新たに作ることができるし、Gmailのラベルを転用することもできる。新規で作成したい時は左から引き出したメニューの下部の「新規作成」からルールを設定すればよい。メール本文に含まれるキーワードを利用したい場合は、項目を「含む」または「含まない」にすればよい。
適切な設定をすれば、特定の人からメールが来た時にバンドルとしてまとめて持ち上がるようにできる。仕事中はバンドルで整理しているメールだけを表示させるようにしてもよし、取引先ごとにバンドルを作ってもよし、使いやすいように調整しよう。
Gmailで作ったラベルも、Inboxのバンドルリストの下に表示されており、タップすれば「完了」の中から該当するものが一覧化される。ただ、過去メールの分類という意味で生き残っているだけで、受信トレイには反映されない。また、Inboxで作ったバンドルによる整理もGmail側には反映されないので、注意されたい。
受信トレイの"とりあえずの整理や対応"をスマートフォンのInboxで行って、過去メールも含めた管理をPCでGmailを使って行うなど、ユーザーが使いやすいように2つのツールを切り替えて利用できるのがおもしろい。
|
|
|
バンドルのほかに「下書き」や「送信済みメール」といったおなじみの項目もある |
ラベルはリストから選択した時、バンドル化するメニューが表示されるものもある。表示されない場合は右上の歯車ボタンをタップして、あらためて条件を指定しよう |
直感的にできるメールの読み書き
バンドルをタップして開き、その中のメールのタイトルをタップして開くとメールの本文が表示される。メールの一番下にある「返信」欄をタップすると返信メールの入力が可能だ。この時、画面上には見えていないが、元の本文を引用した返信メールになっている。CCがついたメールの場合、標準でここが「全員に返信」になっていて、右側にある返信矢印をタップすれば送信者個人への返信になる。
新規メールの作成は、メール一覧の状態で右下に表示される赤い「+」をタップしたメニューから行う。使い始めた時は「リマインダー」、「Inboxに招待」、「作成」という3つが表示されているが、しばらく使っているとよく使う連絡先がメニューに表示されるようになり、1タップでいつもの人へのメールが送れるようになる。
署名をつけたい場合には、左メニューの下にある「設定」からアドレスを選択して「署名設定」で入力する。「署名」のスイッチをONにして「未設定」という欄をタップすると入力欄が表示される。1行しか入力できないようにも見えるが、改行すればきちんと複数行の入力が可能だ。
また、送信ボタンをタップした直後には右下に「キャンセル」という文字が表示される。これは一瞬で消えてしまうのだが、直後に数秒間表示される「元に戻す」をタップしても、送信のキャンセルが可能だ。間違えて送信してしまった時には利用したい機能だ。