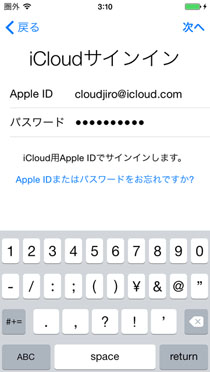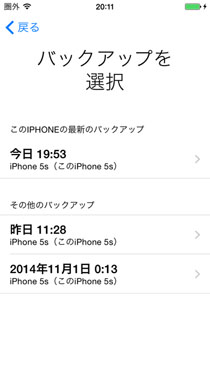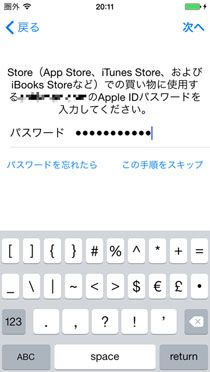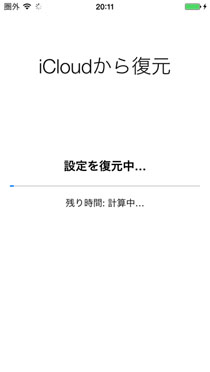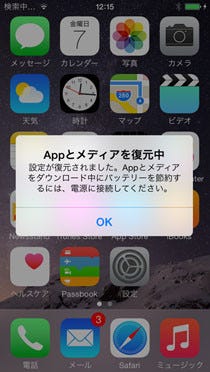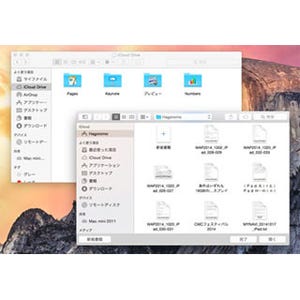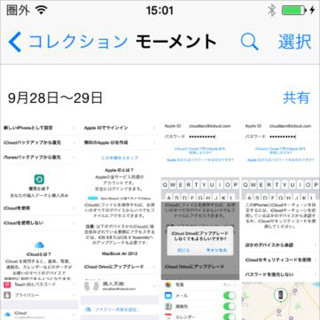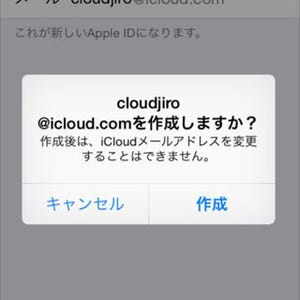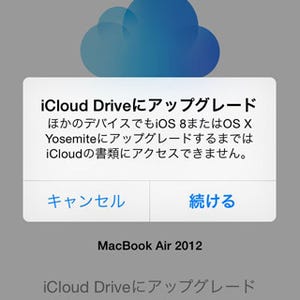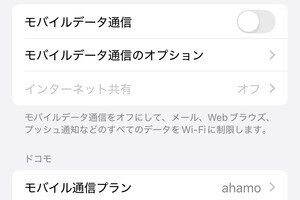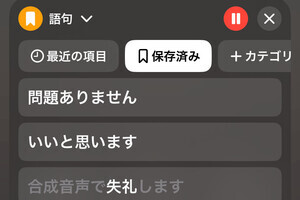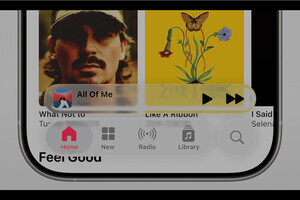バックアップからの復活手順
作成したバックアップは、iPhoneをリセットしたり、新しいiPhoneを購入したときに利用できる。パソコンにケーブルで接続してiTunesのバックアップから書き戻すように、iCloudバックアップから環境を書き戻せるのだ。
リセットされた(または新規に購入した)iPhoneの起動中に「iCloudバックアップで復元」という項目が表示されるので、これを選べばいい。
iCloud上にはバックアップは最新の1つだけでなく、いくつかの段階に分けられて保存されている(MacでいえばTime Machineに似た状態だと思えばいい)。たとえば直前のバックアップで調子が悪くなっていた場合は、その前の段階に戻すこともできるわけだ。
さらに、ほかのiPhoneの設定を新しいiPhoneに引き継ぐこともできる。たとえばiPhone 6から予備のiPhone 4Sに戻すといったような場合、引き継ぎ先のiPhoneにない機能は利用できないが、多くの場合は問題ないだろう。
ちなみに、バックアップから復元した場合はアプリは保存されていないため、再度ダウンロードしなおすことになる。アプリをたくさんインストールしている場合は非常に時間がかかるが、ダウンロード中でもほかの作業を続けること自体は可能だ。
iCloudバックアップはiPadでも利用可能で、デバイスを買い換えたときや修理から戻ってきた時など、すぐに元の環境に戻したいときに有効だ。万が一の場合に備え、機会があれば手動でもバックアップを取るように心がけておこう。
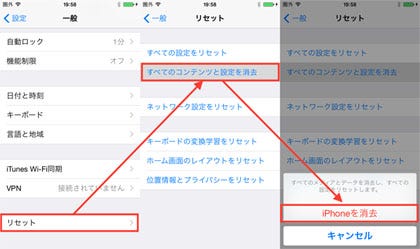
|
1.ここではiPhoneをリセットした状態から復帰してみよう。iPhoneのリセットは「設定」→「一般」の一番下にある「リセット」から「すべてのコンテンツと設定を消去」を選ぶ。「iPhoneを消去」をタップすると完全に消えるので注意すること。iPhoneを下取りに出すときは必ず消去しよう |
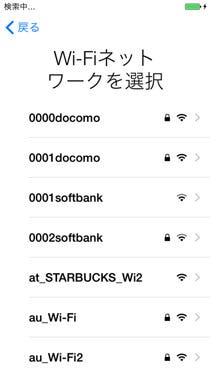
|
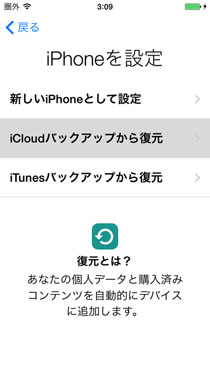
|
2.初期化されたiPhoneを起動後、無線LANを選択する画面になったら、必ず選択しよう。使用するのは公衆無線LANでも構わない |
3.iPhoneの設定画面になったら「iCloudバックアップから復元」を選択する。とりあえず復旧せずに使う場合は「新しいiPhoneとして設定」を選べばいいが、後で復旧する際はリセットするところからやり直しになる |