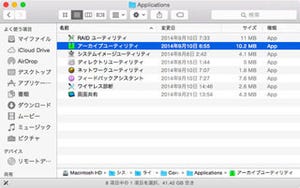iOS 8とYosemiteは、連係させることで従来なかった使い方が可能になる。今回は、相互にファイル転送が可能となった「AirDrop」を軸に、iPhone/iPadとMacの連係操作について考えたい。
AirDropのキホン
AirDropは、かんたんにいえば「iOSデバイス/Macで相互にファイルを転送する」機能。利用条件は前回(リンク)書いたとおり、Bluetooth(LE)と無線LANの両方をオンにしておくこと。通信はピア・ツー・ピア(1対1)で行われるため、無線LANアクセスポイントは必要ない。屋内外どちらでも、2台以上のiOSデバイスまたはMacがあれば利用できる。
iOSデバイスの場合、AirDropのオン/オフは「コントロールセンター」で行うことが基本だ。オフのときはAirDropの機能そのものが無効となり、他のデバイスから自分を見つけることはできなくなる。送信先の候補に表示されないかぎりは送信できないのだから、結果的にセキュリティは守られるというわけだ。
オンには「連絡先のみ」と「すべての人」の2段階があり、前者の場合は『連絡先』に登録済の相手(名前や電話番号、メールアドレスが一致)でなければ、送信先の候補に自分が表示されない。後者はそれより緩やかで、『連絡先』に登録済かどうかにかかわらず送信先の候補に表示される。なお、AirDropをオン(「連絡先のみ」または「すべての人」を選択)にすると、Bluetoothと無線LANの両方が自動的にオンになるので、通信回線のオン/オフを気にする必要はない。
一方のMacは、Finderのサイドバーで「AirDrop」を選択すると、ファイルを送信する相手が現れる。Yosemite以前のAirDropは、この画面を表示していないとファイルを受信できなかったが、低消費電力のBluetooth LEを利用するようになったYosemite以降のAirDropはその必要がない。Finderを閉じていても、受信開始を通知してくれる。
なお、iOSと異なり、MacではFinderのサイドバーで「AirDrop」を選択しても、Bluetoothと無線LANは自動的にオンにならない。Finder画面上に警告メッセージとボタンが表示されるので、それをクリックするか、メニューバーを操作してオンにしよう。
AirDropの使いかた
AirDropは「iOSデバイスとMacの近距離/双方向型ファイル送信機能」だが、送信元がiOSデバイスなのかMacなのか、iOSデバイス同士なのかMac同士なのかによって使い方は変わってくる。ここでは、典型的な活用方法として「MacからiOSデバイスへ」、その反対の「iOSデバイスからMacへ」の2パターンに絞り、活用時の注意点を解説してみよう。
MacからiOSデバイスへ
iOSデバイスと異なり、Macには「ファイル」の概念が色濃く残る。Finderはファイルブラウザであり、ファイル名の先頭がピリオドで始まるファイル(ドットファイル)など例外を除けば、すべてのファイルを扱うことができる。だから、Mac間におけるAirDropは単なるワイヤレスファイル転送であり、使い方に関して特段の注意は必要ない。
しかし、送信先がiOSデバイスとなると事情は変わってくる。iOSデバイスが受信側の場合、送られてくるファイル種に対応したアプリが必要になるのだ。主要な画像ファイルは『写真』で受信できるが、オフィス文書(表計算/ワープロ)は『Numbers』や『Pages』といった非標準のアプリが必要になる。ZIPなどの書庫ファイルも「メール」アプリは受け手になれないため、『GoodReader』など非標準のアプリで受け取らねばならない。
テキストファイルは注意が必要だ。『メモ』はパソコンで一般的なシフトJISに対応しないため(送信には成功するが文書リストに現れない)、文字エンコード形式にUTF-8を適用したファイルを送信しなければならない。これはPagesに対し送信した場合も同様で、MacからiOSデバイスへの送信するテキストファイルは原則UTF-8ということになる。
音楽ファイルは、標準装備の『ミュージック』がAirDropに対応していないため、M4AやMP3、WAVといったシステム標準で対応しているはずのフォーマットを送信しても受信側の候補に『ミュージック』が現れない。楽曲管理はiTunesとiTunes Storeに集中させたいAppleの意向があるのだろう、いずれにせよMacからiOSデバイスへはAirDrop経由で楽曲を転送できない。
| iOSアプリが受信できるおもなファイル | |||
|---|---|---|---|
| カテゴリ | ファイル種 | 標準装備アプリ | 候補として表示される非標準アプリ |
| 書庫 | ZIP、TGZなど | なし | GoodReader、Evernoteなど |
| 画像 | PNG、JPEGなど | 写真 | なし※1 |
| RAW画像 | ORF、ARWなど | 写真 | なし※1 |
| 表計算 | XLS、XLSX | なし | Numbersなど |
| ワープロ | DOC、DOCX | なし | Pagesなど |
| テキスト | TXT(UTF-8) | メモ | Pagesなど |
| 電子書籍 | EPUB | なし | iBooksなど |
| なし | iBooks、netprint、Printsmashなど | ||
| 動画 | MP4、MOVなど | 写真 | なし※1 |
| 音楽 | MA4、WAVなど | ミュージック | iMovieなど |
| ※1 標準装備アプリが対応する場合は表示されない | |||
iOSデバイスからMacへ
iOSデバイスからMacへのファイル送信はかんたんだ。『写真』や『メモ』など共有ボタンが用意されたアプリで、送信したいコンテンツを開いているときに共有ボタンをタップ、現れた候補の中から送信先を選べばいい。Mac側はBluetoothと無線LANをオンにしておくだけでOK、Finderウインドウを開いておく必要はない。
非標準アプリでも、AirDrop対応をうたうものであればまったく同様に利用できる。ファイル管理アプリ『GoodReader』で試したところ、ファイルを選択した状態で「Open In...」ボタンをタップすると、『写真』で共有ボタンをタップしたときと同じシートが現れてAirDropを実行できた。
『メール』の添付ファイルもAirDropできる。当該のメールを開いて添付ファイルをプレビュー/クイックルックすると、画面右上に共有ボタンが現れるので、これをタップしてAirDropを開始すればいい。PDFやオフィス文書など大画面が適したファイルは、迷わずAirDropでMacへ転送してしまおう。