次は、Get06min.shを自動実行するように設定する。
Raspbianでは、cronという自動実行用のプログラムがバックグラウンドで動作しており、これを利用する。「sudo crontab -e」を実行しよう。
するとテキストエディタが起動するので、一番下に以下の行を追加して、保存。保存操作は、Ctrlキーを押しながらXキーを押し、続けてYキー、Enterキーだ。
*/3 * * * * /home/thunder/Get06Mago.sh
上記の行で、「/home/thunder/Get06Mago.sh」は実行ファイル(Get06min.sh)の絶対パスだ。「*/3 * * * *」は、左から分・時・日・月・曜日を意味し、「*」は毎回、異なる数字が入る(そのときの状態を示す)。「*/3」は、3で割り切れる場合を意味しており、3分おきに「/home/thunder/Get06Mago.sh」を呼び出す。
Get06min.shを自動実行する設定が正しければ、「crontab: installing new crontab」と表示され、Get06min.shの自動実行が登録済みとなる。
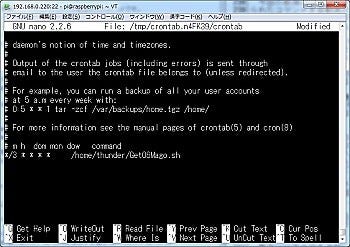
|
Get06min.shを自動実行するにはcronを使う。crontabコマンドを-eオプション付きで実行すると、テキストエディタのnanoが起動して、設定ファイルを編集できる。ここでは設定ファイルの最後に「*/3 * * * * /home/thunder/Get06Mago.sh」という行を追加して、3分おきに自動実行させる |
以上の設定で、Raspberry Piが動作している間は、3分ごとに画像データ(雨量・雷観測情報)を取得し続ける。母艦のWindows PC(Tera Term)からRaspberry Piにログインしていなくても、Windows PCの電源が落ちていてもかまわない。取得した画像データは1日単位でZIPファイルになっているので、Windows PCのTera Termでコピーしよう(Raspberry PiからWindows PCへコピー)。
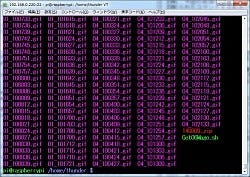
|
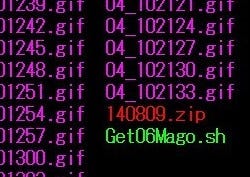
|
|
「/home/thunder」ディレクトリを見たところ。雨量は「01_」で始まるファイル名、雷雲落雷は「04_」で始まるファイル名に変更してある。毎日のデータがZIPファイルでひとまとめになっているのが分かるだろう |
|
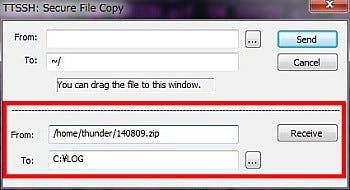
|
Raspberry PiからWindows PCへとファイルをコピー。先に紹介した、Tera TermのSCP機能を使う。ここでは、Raspberry Pi側の「/home/thunder/140809.zip」というファイルを、Windows PCのc:\LOGにコピーしている |
次回は、Raspberry Piにセンサーデバイスを追加して、情報を収集する方法を紹介しよう。













