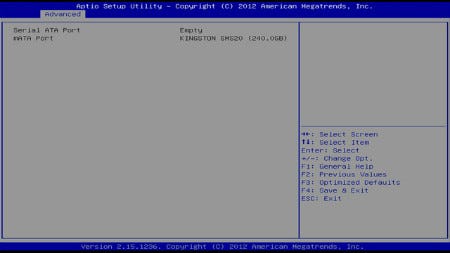2014年4月、KingstonはMini SATA(mSATA)規格のSSD「SSDNow mS200 mSATA SSD」シリーズのラインナップを拡充し、容量240GBと480GBのモデルを追加した。本稿で同製品の性能、使い勝手をチェックしてみたので紹介したい。
さて、mSATA SSDを取り付ける対象といえば真っ先に思い浮かぶのはUltrabookのようなノートPCやタブレットPCだろう。しかし自作ユーザーの皆さんにとってなじみ深いのは、むしろ昨年から大いに人気を博しているNUCやBRIXといったウルトラコンパクトPCではないだろうか。超小型の筐体に処理能力の高いCPUが搭載されているだけに、ストレージもぜひSSDを利用したいものだ。
このたびは、運よくGIGABYTEの第4世代Intel Core i7搭載PC「BRIX GB-BXi7-4500」をお借りすることができた。mSATAスロットを搭載したPCは一般的に拡張端子が限られているため、mSATA SSDは多くの場合OSをインストールした状態で使用されるはず。このウルトラコンパクトPCに「SSDNow mS200 mSATA SSD」240GBを搭載し、Windows8.1をインストールして、実際の運用形態に近い形で検証してみよう。
mSATA規格を採用したSSD「mS200m」シリーズ
Kingstonの「mS200m」シリーズは、mSATA規格に沿って作られたSSDだ。SATAと異なる接続コネクタが採用されており、スロットはMini PCI Expressと同じ形状をしている。スロットから直接電源も共有されるため、mSATAスロットに本機を接続するだけでストレージとして扱うことが可能だ。こういった特性と従来のSSDよりもはるかに小さな筐体サイズを活かして、主に小型・薄型PCで利用されている。
今回お借りしたのは容量240GBの「SMS200S3/240G」だ。SSDのコントローラには、INTEL製SSDなど多くのメーカーで採用されているSandForce「SF-2281 VB4」を搭載。すでに定番化しているコントローラだが、その分不具合等の対応もされており、安心して扱えるだろう。フラッシュメモリにはマイクロンの刻印が見て取れる。

|

|
わずか50.88×30mmのmSATA SSD。別途電源コネクタなどを接続せずとも、mSATAスロットに挿すだけで利用できる |
搭載コントローラはSandForceの「SF-2281 VB4」、フラッシュメモリはマイクロンという構成だ |
BRIXを動作させるためには、mSATAコネクタのストレージのほか、1.35Vの電圧で動作するDDR3L対応のSO-DIMMが必要になるため、こちらも合わせて用意した。搭載したメモリはKingstonの4GBメモリ「KVR16LS11/4」×2枚、計8GBだ。
ウルトラコンパクトPC「BRIX」にSSDとメモリを搭載しよう
それでは、mSATA SSDとDDR3Lメモリを実際にウルトラコンパクトPC「GB-BXi7-4500」に搭載していこう。なおGIGABYTE「BRIX」のラインナップやスペックなどは発売当時の記事にて詳しく紹介しているので、そちらを参考にして欲しい。
始めは本体をひっくり返し、四隅のネジを取り外すところからスタート。4つのネジを全て外したら、裏面の取っ手を掴んで裏蓋を開けよう。内部には2基のメモリスロット、1基のmSATAスロット、接続済みの無線LANモジュールなどが確認できる。
次にmSATA SSDの接続に取り掛かろう。mSATAスロットは無線LANモジュールに重なるように設置されている。取り付ける前に、まず無線LANモジュールの近くにある固定用のネジを外しておこう。取り外しが終わったら、mSATAスロットに対して斜め上からコネクタを挿入。端子が見えなくなったら下方向に倒し、先ほど外したネジで固定すればOK。
続いてDDR3Lメモリの取り付けだ。メモリが重なるように2スロット用意されているので、下になる“SODIMM1”スロットから挿入していくとスムーズに作業が進む。コネクタがスロットに挿さったのを確認したら下方向に倒し、両脇の金具で固定しよう。
2枚とも搭載したら、作業は完了だ。裏蓋を閉め、キーボードやディスプレイを接続して起動してみよう。無事にBIOS画面でSSDとメモリが確認できたら、Windowsをインストールしよう。