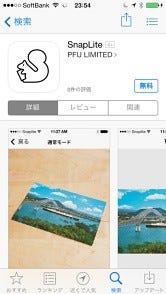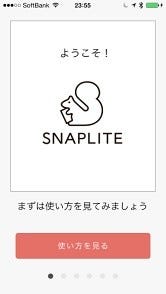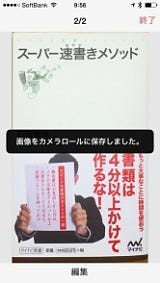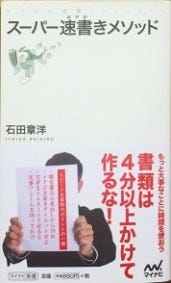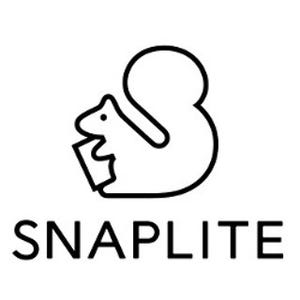タッチするだけでカメラロールに保存
それではさっそくスキャンしてみよう。まずは専用アプリ「SnapLite」をApp Storeからインストールする。
SnapLiteアプリを起動すると、SnapLite本体とiPhoneが自動でBluetooth接続される(iPhoneのBluetoothがオフになっている場合は、設定アプリで有効にする必要がある)。SnapLiteアプリの画面指示に従って、iPhoneをSnapLite上部に置くと、SnalLiteの照明が自動で点灯し、原稿の取り込み範囲を示す赤いレーザーガイドが机上に投影される。ガイドの枠内に収まるように原稿を置いてから、SnapLiteのスタンド部分にある「リスのマーク」をタッチすると、撮影が行われる。
タッチしてから撮影を開始するまで、デフォルトでは0.5秒の間があるので(待ち時間を長く設定することも可能)、指が映り込むことはない。原稿がほかにあるときは、新しい原稿をセットしてリスマークをタッチすれば、連続で取り込める。
SnapLiteからiPhoneを持ち上げると、画像がカメラロールへと保存される。必要なら編集機能を呼び出して、トリミング位置を指定し直したり、向きを回転したりすることが可能だ。「終了」をタップすれば、再び最初の画面に戻る。画像が保存されるまでの流れが実にシンプルだ。