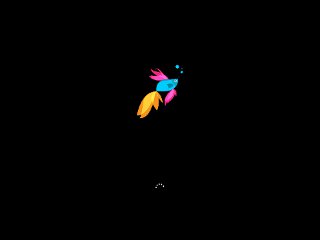Windows 8にスタートボタン/メニューを追加するツールを紹介しているシリーズ連載の3回目は、「秀丸スタートメニュー 通常版」だ。高機能なテキストエディタ「秀丸エディタ」で知られるサイトー企画のWebサイトで無料配布されている。特徴を一言で表すと「シンプル」。Windowsのクラシックスタイルが好きなユーザーなら、きっと気に入るだろう。
秀丸スタートメニューは、タスクバーのツールバーとしてインストールされる。インストール時に「タスクバーに配置しますか?」と聞かれるが、このとき「いいえ」をクリックすると、スタートボタンが表示されない。「はい」をクリックしてインストールしよう(後からでも変更可能)。

|

|
インストール中に表示されるダイアログでは「はい」を選択する |
「いいえ」を選択した場合や、秀丸スタートメニューを終了した場合は、タスクバー上で右クリックして「秀丸スタートメニュー」のツールバーを表示する |
スタートメニューの内容はとてもシンプルだ。アプリを起動するなら「プログラム」をたどり、各種設定は「設定」をたどる。このあたりの説明は無用だろう。ただし、「検索」→「ファイルやフォルダ」を実行すると、Windows標準のモダンUIが表示される点は注意したい。
「秀丸スタートメニュー 通常版」はカスタマイズ機能を持たないが、アイコンのドラッグに対応しているので、基本的な変更は可能だ。「プログラム」メニュー内でフォルダやショートカットの順番を入れ替えることはもちろん、よく使うプログラムのショートカットやフォルダを、スタートボタン直下のページに移動して、使いやすいスタートメニューにカスタマイズしよう。
ショートカットを利用する
ほかの同種のツールと比べると、機能は少なめだ。Windows 8のログイン時にモダンUIをスキップする機能や、ホットコーナーを無効化する機能もないので、ログインすれば必ずスタート画面が表示されるし、画面の左下にマウスポインタを移動すると、スタート画面に切り替えるためのボタンがポップアップする。スタートボタンを押そうとして、スタート画面に切り替わってしまうということもしばしばある。キーボードからの操作に抵抗がないなら、Windowsキー(またはCtrl+Escキー)を押してスタートメニューを表示したほうが、操作ミスを防げるだろう。

|

|
スタート画面に切り替えるには、画面の左下にマウスポインタを移動すればよい |
スタートボタンの上で右クリックすると、Windows標準のクイックアクセスメニューに、秀丸スタートメニューの設定や終了を追加したメニューが表示される |
なお、スタートメニューのアイコンやサイズの変更、透過処理などのカスタマイズ機能を追加したProfessional版もある。こちらは1,050円のシェアウェアだ。通常版の外観にもの足りなさを感じるなら、検討してみてはどうだろう。