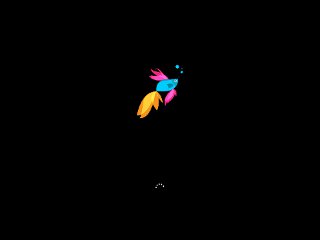今回は「Pokki for Windows 8」を紹介する。英語のメニューソフトで、設定画面などは英語表記となるが、日本語のアプリも問題なく利用できる。オリジナルのアプリストアを搭載し、定番のアプリをインストールしてすぐに利用できるのが魅力だ。
Pokki for Windows 8をインストールしたあと、デスクトップ左下のスタートボタンをクリックして最初に表示されるのが「Favorites」メニューだ。ここには、お気に入りのアプリが表示される。デフォルトでは「App Store」というアイコンが1つあるのみで、好きなアプリを追加できる。追加方法は、アイコンの端にあるスターをクリックして黄色くするだけと簡単だ。よく使うアプリを登録しておけばすぐに呼び出せる。アイコンをドラッグして配置を変えることも可能だ。よりランチャー的な仕様と言えるだろう。
「Favorites」メニューには検索ボックスもあり、これがなかなか便利。インターネット検索も兼ねていて、キーワードを入力して検索を実行すると、アプリやファイルのほか、インターネットの検索結果も表示される。リンクをクリックすると、ブラウザが起動して詳しい内容を読めるという仕組みだ。
このほかサイドバーには、「All Apps」(すべてのアプリ)と「Control Panel」(コントロールパネル)の各メニュー、および個人フォルダやドキュメントフォルダなどへのリンクが配置されている。「All Apps」の「Windows 8 Apps」を開けば、Windowsストアアプリが表示される。なお、モダンUIのスタート画面を表示したいときは、電源メニューの隣にあるWindowsのロゴをクリックすればよい。
おもしろいのが、自前の「App Store」を搭載している点だろう。クリックするとPokkiのアプリストアが開いて、オリジナルアプリをダウンロードできる。TwitterやGmailなど定番系のアプリも多く、インストールボタンをクリックするだけでよいのが使いやすい。なおFavoritesメニューの下には「POPULAR APPS」が表示されており、ここからアプリをインストールすることも可能だ。ただし注意したいのは、Pokki for Windows 8本体をアンインストールすると、インストールしたアプリも利用できなくなる点だ。
Pokkiメニューをカスタマイズする
右クリックメニューを開いて「Settings」をクリックすると、設定画面が表示される。外観については、Theme(テーマ)を「Light」と「Dark」の2つから選べるほか、スタートボタンにWindowsのロゴを表示することが可能だ。
「Popular Apps」や「通知バナー」が不要なら非表示にできるし、スタート画面に移動したりチャームを開いたりするホットコーナーの無効化や、表示する特殊フォルダをカスタマイズしたりできる。デフォルトのままでも不満なく使えるが、Sidebarに表示するフォルダなどは好みに応じて変更しておくとよいだろう。
メニューは英語表記だが、日本語のフォルダやアプリはきちんと表示されるので、不自由することはないだろう。メニュー自体はほかのメニューソフトと大きな違いがなく、すんなり馴染めるはず。「Favorites」メニューの使い勝手が気に入ったら、使い続けてみてはどうだろうか。