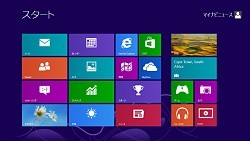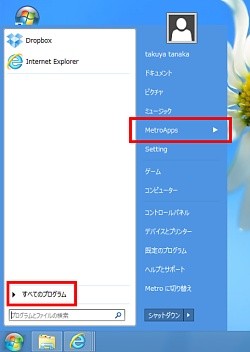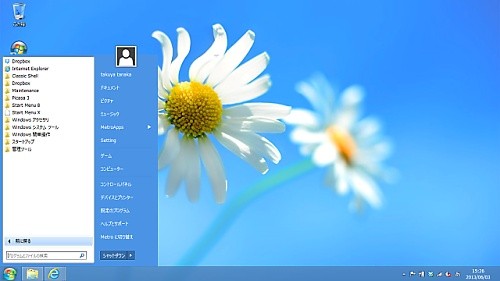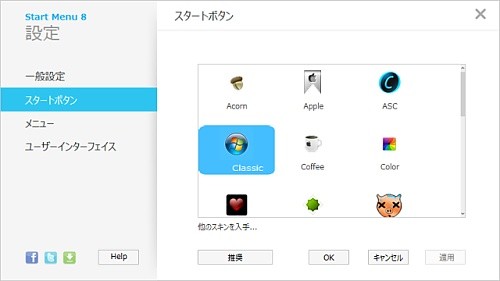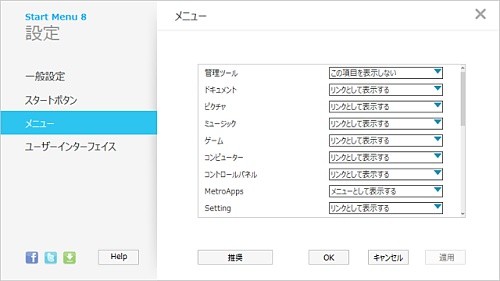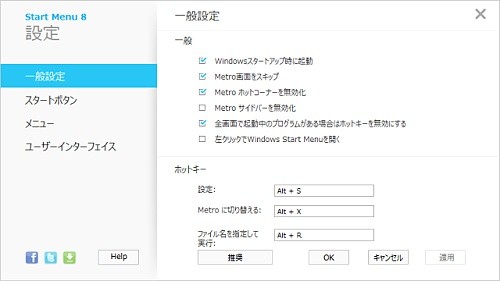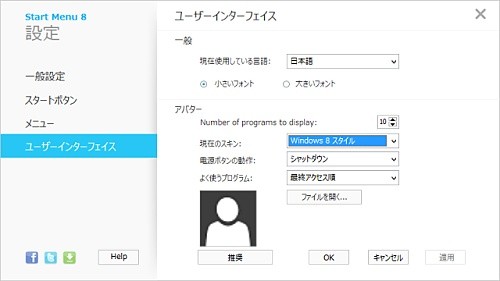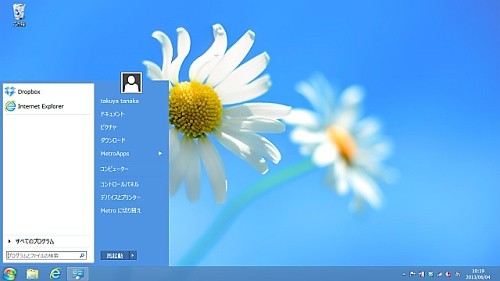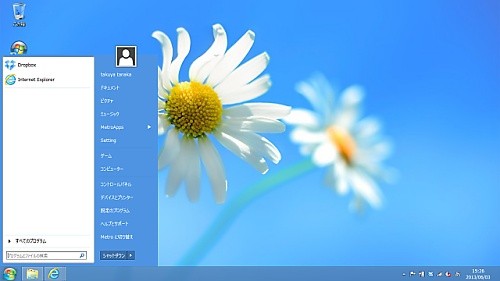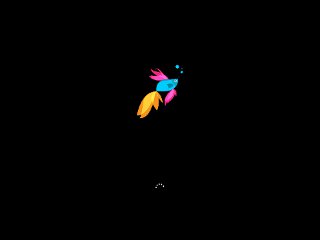Windows 7からWindows 8になって、画面が大きく変わった。Windows 8を起動すると、デスクトップではなく、新しいモダンUIの「スタート画面」が表示される。デスクトップはアプリの1つのような位置付けになり、「スタート」ボタン/メニューも廃止されてしまった。
この点は多くのWindowsユーザーから不評を買っており、2013年中にリリースされるWindows 8.1ではスタートボタンが復活するようだ。が、「スタートメニュー」は復活しない公算が高く、ユーザー側としてはWindows 8の新UIに慣れていくことが求められる。
Windows 8に関してはネガティブな印象が先行しているのは否めないが、最新のテクノロジーを搭載したOSを使うのはメリットが大きいし、起動やスリープからの復帰が高速といった使いやすい面もある。もちろん、最新ハードウェアへの適応もその1つだろう。Microsoftの考え方やビジョンもあるはずなので一概には言えないが、「従来のインタフェース」という選択肢が用意されていれば、Windows 8への移行はもっとスムーズに進んでいるに違いない。
というわけで今さら感はあるが、「Windows 8のデスクトップにスタートボタン/メニューを追加するツール」をいくつか紹介していきたい。スタートボタン/メニューがあると操作に悩む場面が減り、安心感も増す。基本的には日本語対応で無料のもの(フリーソフト)を取り上げるが、インストール前にバックアップを取り、自己責任で試していただきたい。さらに機会を見て、よりクラシカルな操作性に近づけるツールやTipsも取り上げてみたいと思う。
Windows Vista/7と親和性が高い「Start Menu 8」
前置きが長くなったが、一発目は米IObit Information Technologyの「Start Menu 8」だ。まずは、公式サイトからプログラムをダウンロードしてインストール。
インストール後はデフォルトの状態で、Windows 8の起動時にモダンUI(スタート画面)をスキップし、ログイン後すぐにデスクトップ画面を表示できるようになる。使い慣れたWindows VistaやWindows 7に近い感覚がすぐに再現されるのだ。
デスクトップに追加されたスタートボタンをクリックすると、左側に最近使ったプログラム、「すべてのプログラム」メニュー、検索ボックスが表示される。右側には、「ドキュメント」「ピクチャ」「コントロールパネル」といったシステムフォルダへのリンクや、シャットダウンメニューが表示される。
「すべてのプログラム」をクリックすると、インストールしたアプリケーションが表示され、「MetroApps」をクリックすれば、Windowsストアアプリにアクセス可能だ。これまでのWindowsに慣れていれば、Windows 8のスタート画面やチャームを利用せずに、目的のアプリケーションや機能を呼び出せるようになるはず。ちなみにスタート画面を表示したいときは、メニューにある「Metroに切り替え」を選択するか、または「Alt+X」というショートカットキーを使えばよい。
スタートメニューをカスタマイズする
スタートメニューの「Setting」を選択すると、Start Menu 8の設定画面になり、動作方法やメニューに表示する項目の変更が可能だ。使わないリンクを非表示にするなど、スタートメニューの内容を変更したければ、設定画面の左側で「メニュー」を選択。項目ごとに、表示する/しない、またはメニューで表示するかリンクで表示するかを選べる。デフォルトでは、「ゲーム」や「ミュージック」などのフォルダも含まれているので、必要に応じてカスタマイズするといいだろう。
「一般設定」では、ログイン時にスタート画面をスキップするかどうか、チャームやスタート画面へのホットコーナーを無効化するかどうかといった設定が用意されている。「ユーザーインターフェイス」では、フォントサイズや電源メニューの内容、よく使うプログラムの並び替えなどが可能だ。個人的には、フォントサイズを「大きいフォント」にしたほうが見やすいと感じた。
メニューの外観は、オリジナルのWindows 7/Vistaと親和性が高い。Start Menu 8を使い込んだりガリガリにカスタマイズしなくても、インストールするだけで「戻ってきた」と感じる。Windows 8によそよそしさを感じる人におすすめしたいメニューソフトだ。