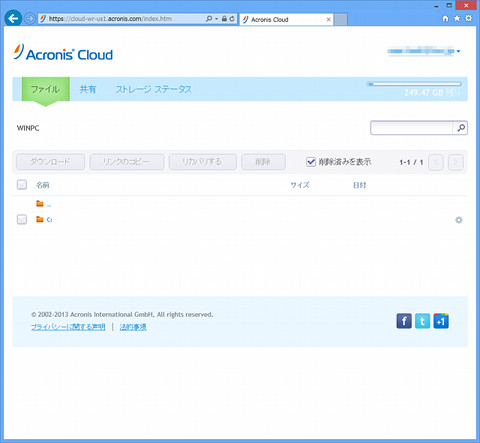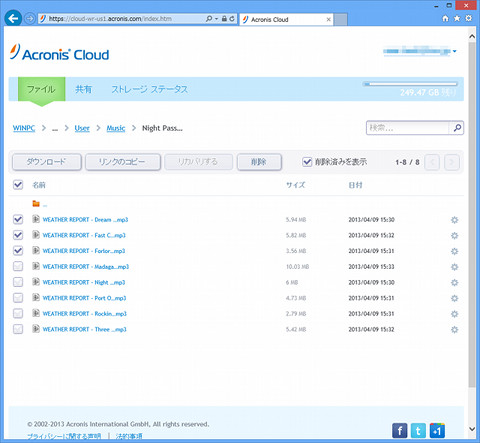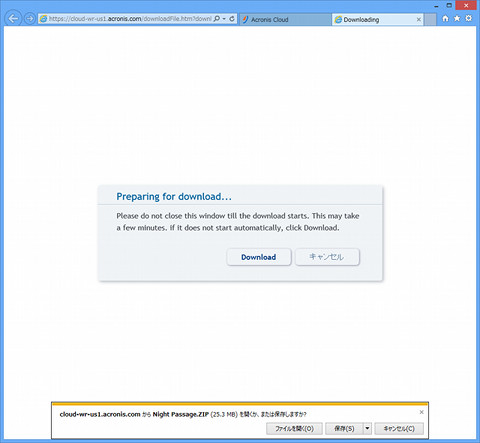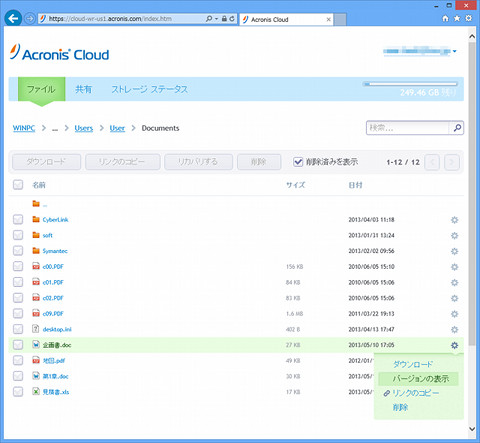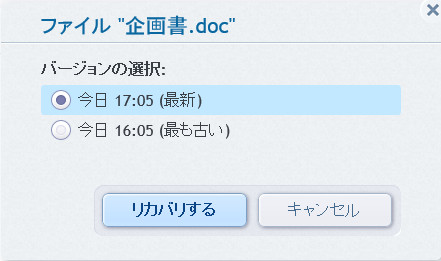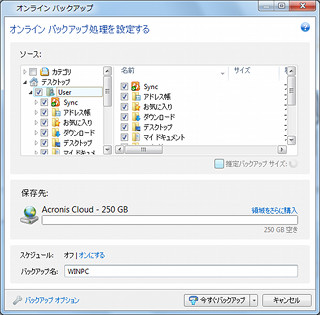重要なリカバリも簡単に
バックアップ以上に重要なのが、リカバリだ。いざというときに簡単にリカバリできることが、バックアップソフトの機能として重要な要素である。True Image Liteでは、図9のバックアップリストの[リストア]をクリックする。すると、Webブラウザが起動し、オンラインストレージのバックアップが表示される(図10)。
フォルダアイコンのついた「C:」をクリックしていくと、個々のファイルやフォルダが表示されるようになる(図11)。
リカバリを行いたい場合には、ファイルにチェックを入れて選択する。その後、[ダウンロード]をクリックすると、ZIPファイルにアーカイブされてダウンロードが行われる(図12)。
ファイルの履歴もバックアップ
文書ファイルなどは、修正が行われることが多い。ある時点でバックアップをとったファイルも、後で変更になることもある。True Image Liteでは、図4で設定したバージョンの履歴を保存する。そして、任意の時点でのバックアップファイルをリカバリできる。図11の状態で、歯車アイコンをクリックすると、さらにメニューが表示される(図13)。
ここで[バージョンの表示]をクリックすると、図14のように、日付で分類された複数のバージョンが表示される。
ここで、どの時点のバックアップをリカバリするか選べばよい。
ノンストップバックアップとオンラインバックアップで確実なバックアップ
外付けHDDなどにに対しては、ノンストップバックアップが可能である。最初に保護対象をすべてバックアップした後、5分おきにバックアップが行われる。もし、まったく変更がない場合はスキップされるが、つねに最新の状態がバックアップされるといってもよい。このように頻繁にバックアップを行うが、基本的には「デルタ」という差分情報のみがバックアップされるので、ディスクの消費は抑えられている。
オンラインバックアップとノンストップバックアップの違いであるが、ノンストップバックの方がより細かいバージョン管理が行える。一方、オンラインバックアップは、バックアップデータを他の場所に保存することで、災害発生時もデータが確実に守られる。この安心感は大きいだろう。併用すれば、よれ完璧である。筆者としては、オンラインバックをおススメしたい。ストレージ代は多少かかるが(一般的なオンラインストレージ料金と比較してもリーズナブル)、別途HDDなどを用意する必要もなく、ほとんど手間がかからずバックアップ・リストアが行える。Acronisが提供する無償のツールを使えば、AndroidやiOSのデバイスで共有も可能である。バックアップに留まらない活用もできる。
Acronisでは、無償評価版も提供している。興味をもたれたのであれば、ぜひ試してみていただきたい。