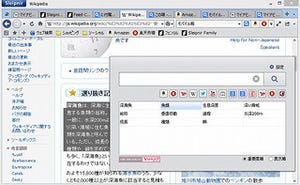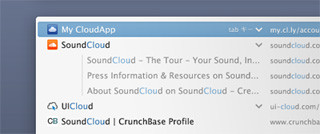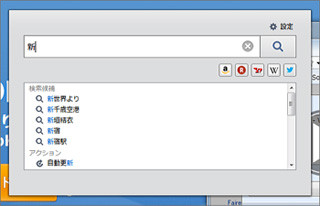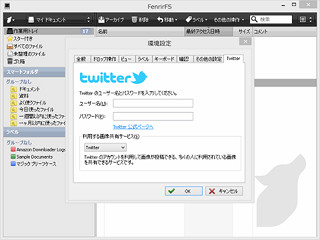Sleipnir 4 for Windows(以下、Sleipnir 4と略記)は、フェンリルからリリースされている純国産のWebブラウザの1つである。バージョン3.5以降は、Chromeなどで採用されているWebKitがデフォルトのエンジンとなっている。Windows以外にも、Mac版、やAndroid、iOS、Windows Phone向けなどもリリースされている。本稿では、Windows版バージョン4を紹介しよう。
「Sleipnir 4 for Windows」のダウンロードとインストール
Sleipnir 4はフェンリルのWebページからダウンロード可能である(図1)。
図1 Sleipnir 4 for Windowsのダウンロードページ |
[ダウンロード]をクリックすると、インストーラがダウンロードされる。ダブルクリックでセットアップウィザードが起動するので、あとは画面の指示に従う(図2)。
特に難しいことはないと思う。基本的には、デフォルトで問題ないはずだ。最後に、ファイルの関連付けやブックマークなどのプロファイルのコピーなど確認が行われるので、適切に対応しよう。インストール後、起動したSleipnir 4は、図3のようになる。
最初にようこそ画面が表示されるが、その後、開発者のブログでFAQなどがまとめられたページへと移動する。普段のスタート画面は、図4である。
ユーザーインターフェイスを変更、高速化が達成
さて、バージョン4の新機能を見ていこう。まず、ユーザーインターフェイス(スキン) の変更である。Windows 7までは半透明のエアロが使われており、多くのアプリケーションが、その効果を活用したデザインをしていた。しかし、Windows 8ではAeroの一部機能が廃止されているが、Sleipnir 4でも、それに対応している。基本的には、UIのパーツを減らした(図5)。当然のことながら、起動時に読み込まれるファイルなどが減り、同社では起動時間が30%から50%減少したとしている。UIパーツの削減も大きな効果があったが、エクステンションのロードタイミングやSleipnir 4の初期化処理の見直しも行われているとのことである。
新たな検索スタイルSuperSearch
Sleipnir 4では、新たな検索の仕組みとして、SuperSearchが導入された。実際に使ってみよう。SuperSearchの起動は、マウスの右ボタンをダブルクリック、もしくは[Ctrl]+[B]で起動する。ここでは、「Sleipnir」で検索してみた(図6)。
以下のカテゴリから検索が行われる。
・検索候補
・検索キーワード入力履歴
・ブックマーク
・履歴
・タブ
・アクション
このカテゴリをカスタマイズするには、図6の設定から[SuperSearch]タブで行う(図7)。
もし、不要なカテゴリがあれば、チェックを外せばよい。これらのうち、ブックマークやタブなどは、ユーザーからの要望によって実現したものである。どこまでを検索の対象に含めるかは、人によって違うであろう。Sleipnirの特徴に「カスタマイズの豊富さ」があるが、ここでもカスタマイズが可能になっているのは、いかにもSleipnirらしい。
さて、Sleipnir 4の新機能ではないが、Sleipnirの特徴的な機能なので紹介しておきたいのが、ピックアップ検索である。これも実際にやって見たほうがわかりやすい。まず、表示されたページのテキスト領域を適当な大きさで選択する(図8)。
ここで、この選択領域をページの違う場所にドラッグ&ドロップする。少し想像しにくいかもしれないが、アイコンをドラッグ&ドロップする操作と同じように行う。右クリックしながら選択されたテキスト領域選び、移動する。かすかに選択さらた文字がグレーアウトして表示される、と同時に、SuperDrag Extension のコンテキストメニューが表示される(図9)。
このメニューの[ピックアップ検索]ドロップする。すると、検索サイトのテキスト解析Web APIに送信するとの確認がでる(図10)。
[はい]をクリックすると、選択領域内から検索語がピックアップされる(図11)。
デフォルトでは、[重要度順]にチェックがついており、特徴的な表現を抽出し、重要度順に表示する。これを、[表示順]に変更すると、図12のようになる。
次回の検索は、現在のチェックのある方で行われる。筆者の使用感では、重要度順のほうが使いやすいように感じた。さて、ピックアップ検索の使い方であるが、たとえば「Mosaic」だけで検索すると、検索結果はいろいろなジャンルから検索結果が表示される。そこで「Mosaic Webブラウザ」とすれば(複号検索といわれるものだ)、Webブラウザの「Mosaic」を検索することができる。これを、行うのがピックアップ検索である。一覧表示された単語を、クリックしていくだけで、検索語を複数選択できる。
この機能もユーザーからの声を反映し、さらにユーザーらとの協力により、完成したものである。同じようなことを普通に行うと、もしWebページに検索したい検索語があれば、コピー&ペーストで入れていく、もしくは、キーボードから入力するという手順を踏む。Sleipnir 4では、すべての操作をマウスのみで行うことができる。このあたりの設計方針は、使っていて気持ちがよい。あれやこれやと機能を詰め込みすぎるよりも、必要な機能、オリジナルの機能を高めていくというのもソフトウェアの進化の1つの方向であろう。
今回は紹介できなかったが、マウスジェスチャーなども使いやすい。また、デバイス間でデータの同期などを行うFenrir Passなども便利な機能である。普段、シンプルなWebブラウザに慣れていると、メニューなどでややとまどうこともあるかもしれない。もし、興味を持たれたのであれば、ぜひ試してみていただきたい。他のブラウザとは違った経験ができると思う。そして、フェンリルでは、つねにユーザーの感想や意見を公式ページやFacebookなどで募っている。もし、何か気が付いたことがあれば、応募してもいいだろう。それが、さらにSleipnirを発展させることに繋がるのだ。