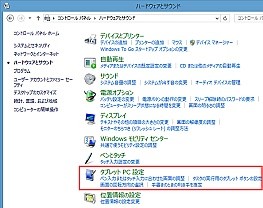専用ペンのタッチ精度をキャリブレーション
次は、タッチ操作の精度を高めるための調整だ。Windows 8のコントロールパネルで「ハードウェアとサウンド」-「タブレットPC設定」を開いて、キャリブレーション(調整)を行う。キャリブレーションは、画面に表示される十字マークの中央をTouch8のペン先で静かにタッチするだけだ。最後に調整データを保存すれば、キャリブレーションが完了する。
タッチ操作でドラッグやズームも可能
タッチペンの使い方はシンプルだ。オブジェクトのタップ、ダブルタップはもちろん、長押しして別の場所にドラッグしたり、右クリックメニューを表示したりできる。また画面を右から左にスワイプすれば、Windows 8のチャームが表示される。インターネットなどを利用しているときは、上下のスワイプでスクロールが可能だ。
ペンの中央にはサイドボタンもあり、ボタンを押しながら別の地点をタップすると、画面の拡大縮小が行える。このように、指で行う操作はほとんどペンで代用できる。タッチ位置や長押しの判定もなかなか正確で、目的の場所やアイコンなどを直接触れて操作できるのはかなり快適だ。
タッチ操作が可能になると、これまでできなかったことができるようになる。例えば、手書きアプリを利用して、画面に手書きメモを書けるのはその一例だ。また、ゲームもおすすめ。キーボードを使って操作するのと、画面を直接タップして操作するのとでは、同じゲームでもまったく違った印象になる。

|

|

|
デスクトップの右端から内側にスワイプしてチャームを表示 |
手書きアプリを利用して画面に直接メモを書ける。入力するときは少し力を入れるとよい |
画面を直接タップしてゲームを楽しめる。タブレットを利用するような感覚でプレイ可能だ |
タッチするときのコツは、ペンを画面に対して垂直に構えることだ。ペンを斜めにした状態でタッチすると、うまく反応してくれないことがある。とはいえ、長時間画面に対してペンを垂直に構えていると、腕が疲れてしまう。常時タッチ操作をするのではなく、特定の作業をするときにタッチペンを利用するという使い方に向いているだろう。
また気になったのは、ベースユニットがずれると、タップ位置もずれてしまう点だ。Touch8は赤外線と超音波でペンの位置を検出しているため、ベースユニットがずれると、キャリブレーションをやり直す必要がある。しかし、そのたびに設定をリセットして再キャリブレーションするのは面倒なので、ベースユニットの位置を微調整するほうが簡単だろう。
Touch8は、タッチ操作に対応していないノートPCでもタッチ操作を実現してしまうユニークな製品だ。Windows 8の特徴であるタッチ操作を体験したい人、興味がある人は、試してみてほしい。