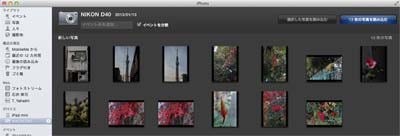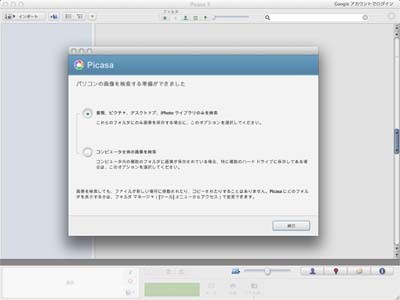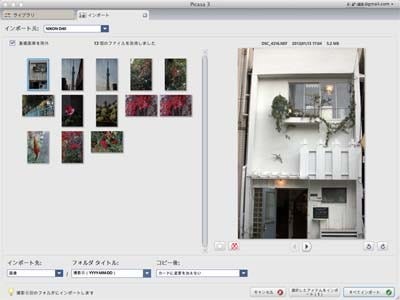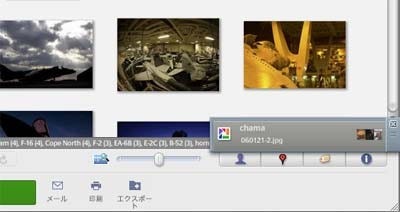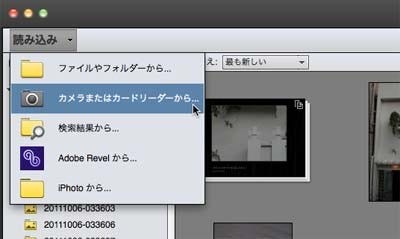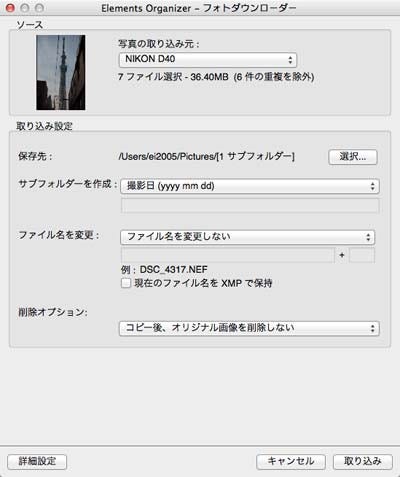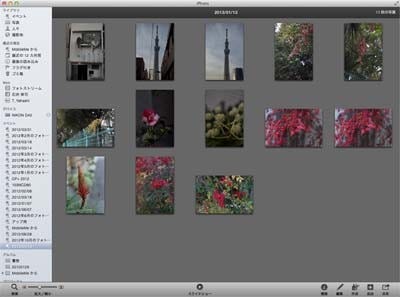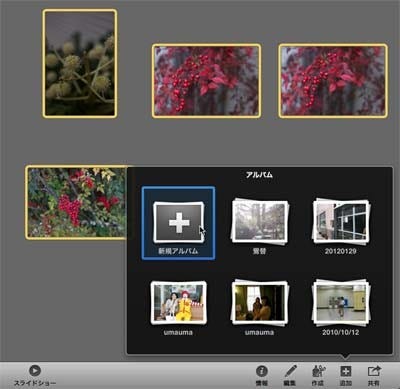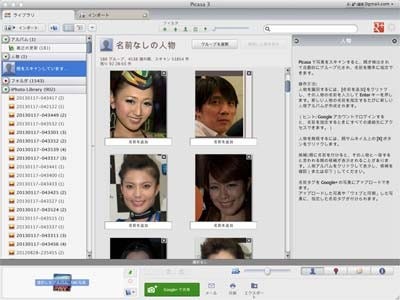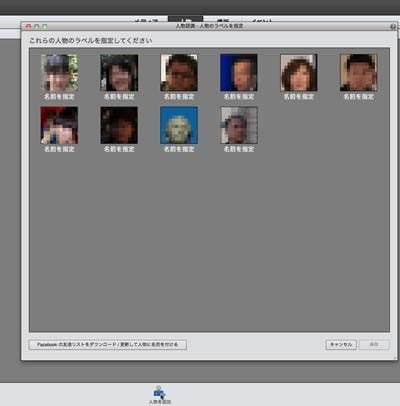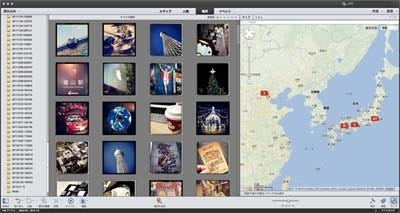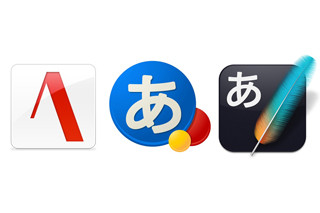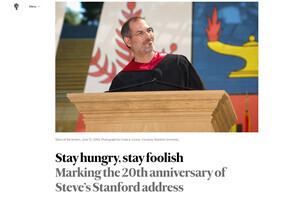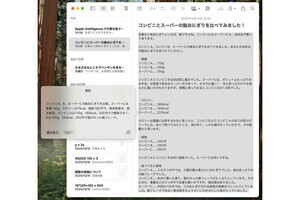機能対決 その1 写真の取り込み
まずは画像整理ソフトの基本機能である取り込み機能を比較しよう。どのように取り込むのか、またアルバムの互換性なども検討してみたい。
iPhoto 接続されたものから取り込む写真整理の基本
iPhotoでは、MacにUSBでカメラが接続されたり、SDカードなど記憶媒体が挿入されたときに自動的にデバイスを認識し、サムネイルを表示して取り込みを行う。取り込み先はピクチャフォルダにiPhoto Libraryというファイルができ、その中にすべての写真が収められる。そのままの状態ではFinderから写真を見ることはできないが、コンテキストメニューで「パッケージの内容を表示」を選択することでファイル内のフォルダから写真ファイルを選べるようになる。その他、Mac上にあるファイルの取り込みはフォルダを指定して行う。
問題は昨今のデジカメの高画質化によってこのiPhoto Libraryファイルが非常に大きくなる傾向があり、大きくなったLibraryの読み込みや処理に時間がかかる点だ。そのため毎年違うLibraryを新規に作って管理するなどのテクニックが必要だ。
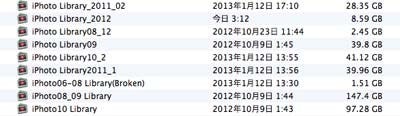
|
デジイチなど画像サイズの大きなファイルを取り込むとひとつのLibraryが100GB近くになってしまうこともあり、読み込みなどにも時間がかかるようになる。Libraryは年別などで分割するようにしよう |
Picasa なんでも読み込んでしまうのは便利?
Picasaは起動時にMac内にある全ての画像のサムネイルを作成してカタログ化する。そのため例えば写真ではなくスクリーンショットやWebで見て保存してあった画像などもすべてサムネイルにして管理できるようになる。これは便利な反面、デジカメの写真だけを管理したいという人にとっては面倒な仕組みと言える。数万枚の画像がサムネイル化されるためだ。カタログ化にはそれなりに時間もかかり、またソフトを起動すると必ず増えた画像を再検出に動くのも少し面倒だ。
写真の取り込みはインポートを使って行い、メディアカードやデバイスが接続されると自動的に内容を確認して、指定フォルダに取り込める。取り込まれたファイルはピクチャフォルダに保存され、カタログ化される。またiPhotoの写真も読み込んでカタログ化することができ、iPhoto Libraryの中を直接読み込んで表示できる。
Organizer iPhotoから読み込み可能だがデータを増やしてしまう
Organizerの場合、指定された場所、挿入されたメディアなどを指定して取り込みを行い、個別にフォルダを作ってそこに納められる。iPhotoから読み込みもできるが、この場合もオリジナルファイルからピクチャフォルダにコピーしてしまうため、iPhotoとファイルがダブってしまってハードディスクの容量を圧迫してしまうので注意が必要だ。
- 【結果】 どの場合もファイルの容量が大きいので注意が必要。Picasaは読み込まれたくない画像も読み込んでしまうので注意。写真を整理するという面ではiPhotoが一番分かりやすい。
機能対決 その2 写真の整理に便利なのは?
今回の比較は写真の整理がメイン。一番便利に整理ができるのはどのソフトだろうか。
iPhoto 取り込み別、アルバムを作って分類が可能
iPhotoの場合、一度に取り込んだ写真のまとまりを「イベント」として、自動的に分類される。取り込まれたイベントの名前は撮影日付が基本的につけられるが、変更することもできる。
またイベントの一部を選んで「アルバム」という単位でまとめることもできる。例えば、「東京スカイツリー」というアルバムを作っておいて、スカイツリーの写真はすべてこの中に手動で分類するといったことが可能だ。
他に整理の便利機能として、たくさんの写真を自動的に分類する人々分類と撮影地分類がある。人々分類は、顔認識された写真に名前を付けると同じ顔の人をライブラリから検索して分類できるもの。名前を指定したあと表示される同じような顔を判別することで、その人が写っているライブラリを作れる。撮影地分類は写真の位置情報であるジオタグがデータに割り当てられていると、これを元に地図上で撮影地別で自動的に分類する。iPhoneで撮影した写真にはジオタグが割り当てられているものが多く、便利に分類できる。
Picasa Macのフォルダ、iPhotoのライブラリで分類
Picasaは最初に画像データを読み込むときに、それぞれの画像が納められたフォルダをそのままサイドバーで一覧表示する。メールの添付画像もひとつずつフォルダ別に表示するが、フォルダ名から中に何が入っているかわからないことがあるのは不便だ。iPhotoのライブラリを読み込んだ場合もどのような分類になっているかがわからないため、目的の写真を探しにくい。
顔認識による分類はiPhotoと同じようにできる。ジオタグ情報は選択されたフォルダやライブラリの中でジオタグがあるものを抽出する検索キーのひとつとして使われる。
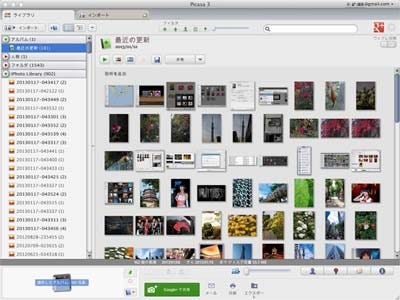
|
Picasaは最初にすべてのフォルダ、iPhotoのファイルを読み込んでしまうのでフォルダだけで1500超、iPhoto Libraryも900と非常にたくさんの分類がされる。またiPhotoの写真はLibraryの中身をそのまま読み込むため、どれがどのファイルかはフォルダをみただけでは分からない |
Organizer iPhotoとほぼ同じ機能
Organizerはカメラから取り込んだデータはひとまとめのフォルダーに分類する。iPhotoから読み込んだデータはフォルダーが細かく別れていて少し分かりにくいが、「イベント」タブで「スマートイベント」を使えば撮影日付別に自動分類されるのでこちらを使うと便利だ。
「人物」タブで「人物を追加」ボタンを押せば顔認識による人物別分類が追加。「場所」タブではジオタグによる場所分類が利用できるなど、iPhotoとほぼ同じ自動分類機能が利用できる。
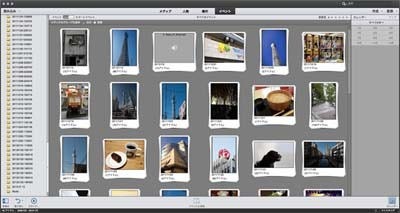
|
読み込んだものは左のサイドバーにフォルダーで表示されるが、iPhotoのフォルダーは非常に分かりにくい。そこで上部のタブを使って分類を整理しよう。イベントタブでは「スマートイベント」をオンにすると、撮影日付別に分類できる |
人物タブでは顔認識で分類する。「人物を追加」ボタンを押すと画像をスキャンして名前を指定して分類できる|
- 【結果】 Picasaはやはりすべての画像を読み込んでしまうため、分類も難しい。必要な写真部分だけを上手に分類したいところ。iPhotoとOrganizerはほぼ同じ機能で、使いやすい。