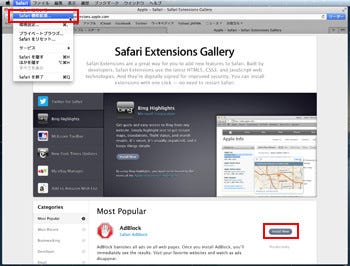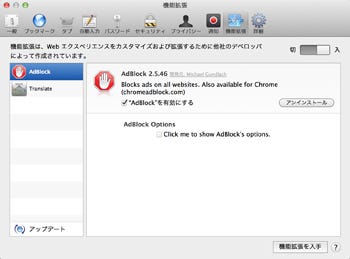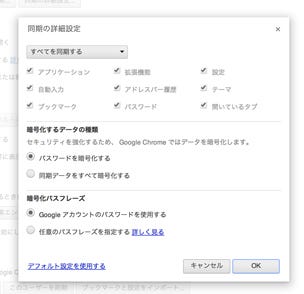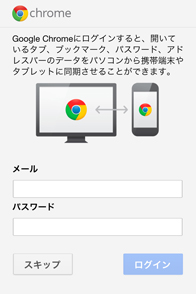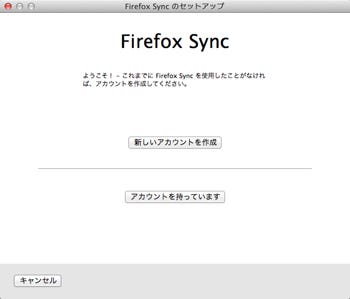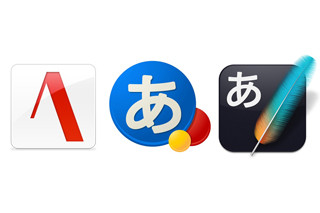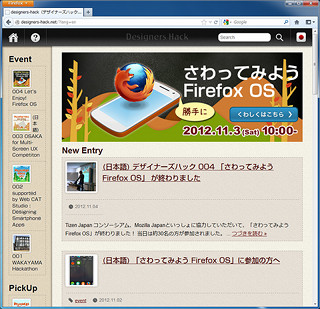機能比較その3 カスタマイズの豊富さ
どのWebブラウザでも、使いたい機能が標準で搭載されていない場合は、プラグインをインストールしたりして機能を追加することができる。プラグインページからワンクリックでアクセスでき、マネージャーを使って有効にすることができる。
Extensions GalleryからインストールするSafari
Safariの機能拡張は、メニューバーの[Safari]→[Safari 機能拡張…]を選択し、ppleのサイトにある「Safari Extensions Gallery」から導入する。使いたい機能拡張を選んで[Install Now]ボタンをクリックすると直接Safariにインストールされ、再起動なしで利用可能だ。
またインストールした機能拡張は[環境設定…]→[機能拡張]で管理する。ここで「有効にする」のチェックを外すか、アンインストールすれば、その機能拡張を無効にできる。アップデートもここから行う。
ChromeウェブストアからインストールするChrome
Chromeの場合はChromeウェブストアから拡張をダウンロードする。使い方もSafariとほぼ同じで、使いたい拡張機能を選んで[+Chromeに追加]ボタンをクリックすればOK。管理はメニューバーから[ウインドウ]→[拡張機能]で有効化や削除を行うことができる。また、Webブラウザ自体のデザインを、「テーマ」と呼ばれるものを使って変更することができる。[設定]にある「デザイン」項目から[テーマを取得]ボタンを押せば、企業広告やアーティスト作品などオリジナルなテーマに変更が可能だ。
さらにChromeはアプリケーションをインストールして利用できる。アプリケーションの多くは米国で展開されているインターネットサービスのものだが、サイボウズLiveやDropboxなども利用可能だ。
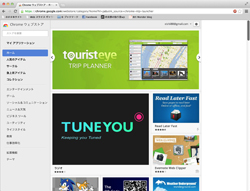
|
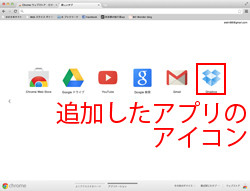
|
Chromeの拡張機能、テーマ、アプリケーションはChromeウェブストアからインストールする。Chromeウェブストアの利用にはGoogleのアカウントでログインが必要だ |
アプリケーションをインストールすると初期ページにアイコンが登録され、Webサービスへのポータルとして利用できる。ただし、米国のサービスで日本からは利用できないものも多い |
アドオンとペルソナで自分だけのブラウザを作るFireFox
FireFoxを使っている多くの人がポイントにしているのはFireFoxのカスタマイズ自由度の高さだ。アドオンマネージャを使って拡張機能やテーマ、さらにユーザスクリプトと呼ばれるプログラムも追加できる。アドオンの数は8,000種類以上と、Safari・Chromeに比べて圧倒的に多い。例えばTwitterやFacebookなど、自分がよく使うWebサービス用のアドオンを追加すれば、これらのサービスをより便利に使うことができるようになる。
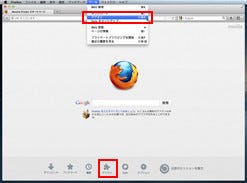
|
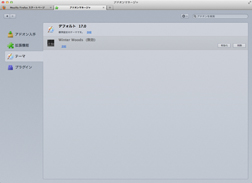
|
[ツール]→[アドオン]を選択するか、スタートページの「アドオン」ボタンをクリックしてアドオンを管理する。アドオンの追加も管理ページから行う |
アドオンマネージャでテーマや機能拡張を有効化したり削除することができる |
- 【結果】 カスタマイズの自由度はFireFoxが圧倒的。自分好みのWebブラウザが欲しいならFireFoxがもっとも有利だ。ChromeはGoogleサービスやインターネットのサービスを利用したい人には便利。
機能比較その4:クラウド連携とモバイル
アカウントにログインすることでWebブラウザの情報を他のPCやモバイル機器と連携させる機能を、それぞれのブラウザが持っている。とくにSafariのiCloudによる連携は多機能で、ブックマークだけでなく開いているタブの状態なども同期することができる。またモバイルアプリとの連携も可能になっている。
iCloud連携が圧倒的に便利なSafari
SafariはiCloudの機能が充実しているため、クラウド連携機能が非常に便利だ。まず前述のリーディングリストをiCloudを使って同期できるため、どのMac/iOSデバイスでも同じものを利用できる。さらにiCloudタブは各機器のSafariが開いているタブの状態を記録できるため、Macで作業途中のWebページをそのままiPhoneで開いて見るといったことができる。もちろんブックマークの同期も可能だ。
またSafariにはMountain Lionから標準機能として様々なソフトに搭載されている「共有」ボタンがある。これを使うことで表示中のWebページをメールやメッセージで送ったり、TwitterやFacebookへ直接投稿したりすることができる。
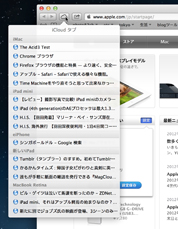
|
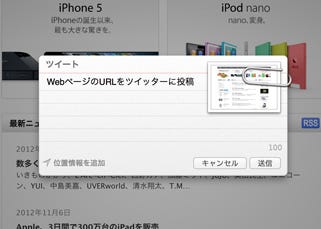
|
ツールバーにあるiCloudタブで他のMacやiOS機器が開いているタブを同期して閲覧、開くことができる。作業を途中で中断しても、どの環境からも利用できて便利だ |
共有ボタンからTwitterやFacebookを選ぶと、表示しているWebページのURLをそのままTwitterに投稿できる。メッセージ、メールで送ることもできる |
Chromeにログインして機能を同期
ChromeはGoogleアカウントでログインすることで、複数のMac/PCの間でブラウザ設定を共有できる。ブックマークはもちろん、追加したアプリ、テーマ、拡張機能、フォームへの自動入力機能、パスワードも同期される。例えば2台目のMacを購入したときでも、Chromeをインストールしてログインすれば、1台目のMacのChromeの設定をそのまま同期して、すぐに同じ環境で使い始めることができる。
モバイル版のChromeでも同じで、Googleアカウントに基づき、開いているタブ、ブックマーク、パスワード、アドレスバーのデータを同期することができる。
FireFox Syncで同期
FireFoxもFireFox Syncと呼ばれる機能を使ってブックマーク、履歴、パスワード、開いているタブを同期することができる。アドオンも同じく同期される。Andoroid版のFireFoxでも同じように各データが同期できる(FirefoxはiOS版は用意されていない)。
- 【結果】 MacとiOSデバイスを共用するならSafariが面倒がない。iCloudタブですべての機器のタブを同期できるのはとても便利だ。AndroidユーザーはFireFoxもおすすめ。
| 次のページ:総合評価……重視するものによってベストな選択は異なる |