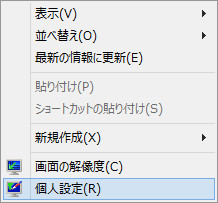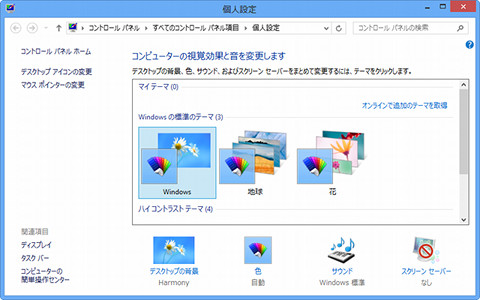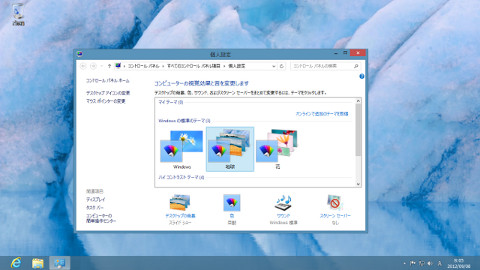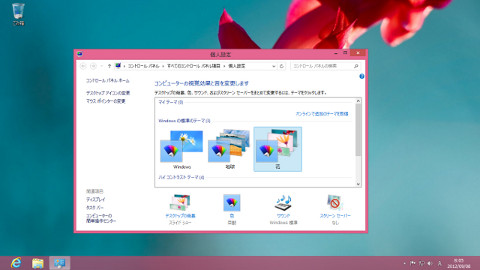「レッツ! Windows 8」は、2012年10月26日発売予定のWindows 8に移行する予定の方々に、同OSの使いこなし術を紹介する連載です。コンピューターには詳しくないが新しもの好きで、Windows 8を導入される方に役立つテクニックを紹介しますので、ご興味のある方は是非ご覧ください。今回はテーマ機能を活用する方法を紹介します。
レッツ! Windows 8
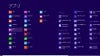 |
|
 |
|
 |
|
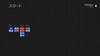 |
|
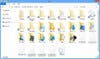 |
|
Windows 7時代のテーマも使用可能
各プレビュー版に触れてきた方ならご存じのとおり、Windows 8にはテーマ機能が備わっています。そもそもテーマとは、「個人設定」から行うデスクトップの背景や配色、イベントサウンドなどをワンクリックで切り替える設定情報。その歴史は古く、1995年発売のWindows 95までさかのぼります。同OSを拡張する「Microsoft Plus! for Windows 95」をインストールすることで、アイコンや配色、壁紙(背景画像)を変更する「デスクトップテーマ」が使用可能になりました。
もともとGUI(グラフィカルユーザーインターフェース)を備えるOSは、デスクトップをカスタマイズする機能を標準的に備えてきました。一括して各オブジェクトの配色や画像を切り替える機能に至ったのは自然の流れでしょう。なお、このようなカスタマイズは、OSやアプリケーションと共に進化しています。特にアプリケーションはルック&フィールを独自のグラフィックやデザインに変更する「スキン」がもてはやされるようになりました。
さて、Windows 7ではテーマ機能に大幅に力を入れ、世界各国にあるMicrosoft本社・支社が参加したテーマが用意されました。同OSの発表会でも、日本は桜や東京タワーなどの写真を用いたテーマを用意したと説明し、カラフルなデスクトップを楽しめるとアピールしていたことを記憶しています。しかし、Windows 8はタブレット型コンピューターを意識しているせいか、用意されたテーマは「Windows 」「地球」「花」の三種類。Windows 7の状況を踏まえると少々寂しいものを感じます(図01~04)。
この状態で配色の変更や背景画像の取捨選択を行うと「未保存のテーマ」が「マイテーマ」セクションに加わりますが、文字どおり保存していないテーマですので、再びカスタマイズを行うとテーマ内容は上書きされてしまいます。そのため、カスタマイズを行ったテーマを残しておく場合は保存機能を使用しましょう。この機能には二種類の選択肢が用意されており、<テーマの保存>は「個人設定」内でテーマを管理するというもの。