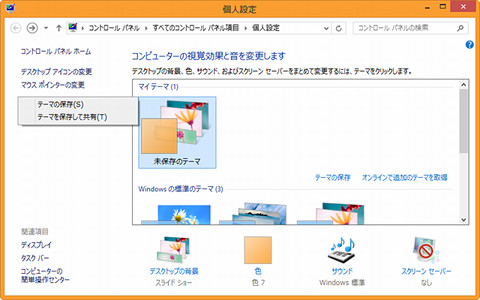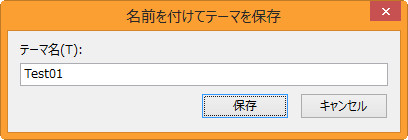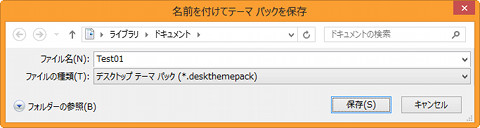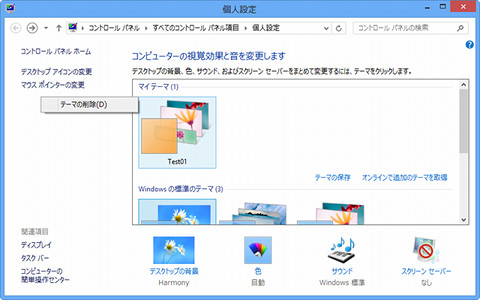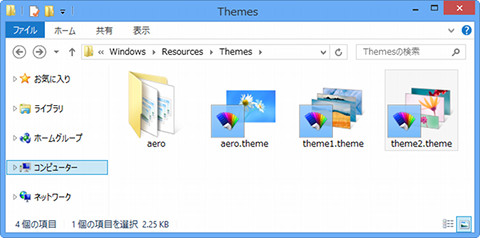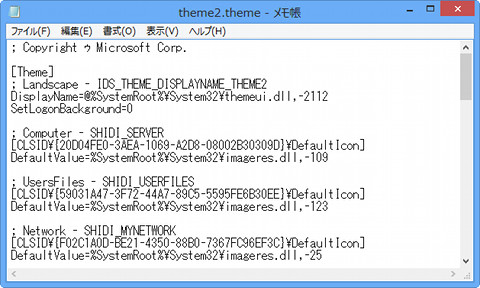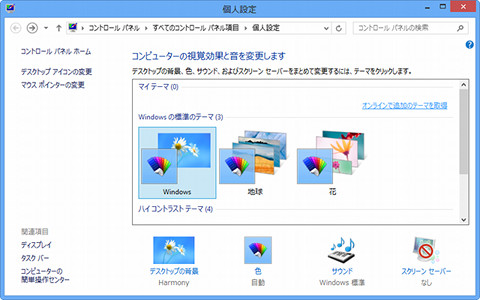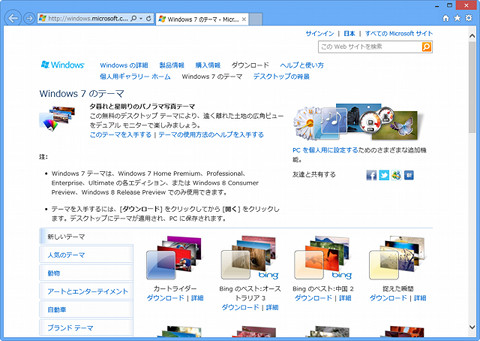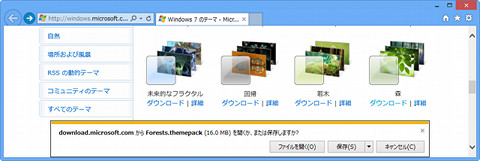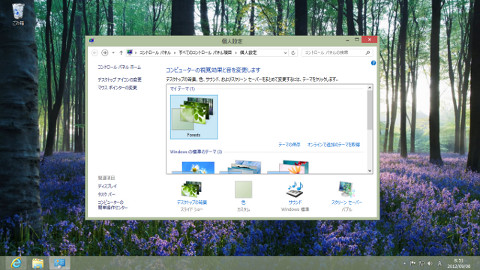テーマをさらに使いこなそう
<テーマを保存して共有>はテーマをそのまま保存するというものです。内容は後述するテーマファイルおよび画像をCAB形式で圧縮したファイルに拡張子「.deskthemepack」を持つデスクトップテーマパックファイル。ドキュメントフォルダーなどに保存できますので、同ファイルを電子メールなどで友人・知人に送信すれば、テーマを共有できるというもの。なお、他のテーマを選択した状態なら「マイテーマ」に並ぶテーマを削除することが可能です。不要なテーマはわずかながらHDDの空き容量をひっ迫する原因となりますので、同操作で削除しましょう(図05~08)。
このようにWindows 8のデスクトップを彩るテーマですが、機能自体はWindows 7とWindows 8の間に差はありません。「%windir%\Resources\Themes」フォルダーに格納されたテーマファイル(拡張子「.theme」)は、テキスト形式で特殊フォルダーに使用するアイコンや背景画像などの情報が記述されています。例えばテーマ名は「DisplayName」で定義され、「%SystemRoot%\System32\themeui.dll」に含まれる文字列を参照。背景画像は「Slideshow」セクションでまとめており、画像を切り替えるタイミングやシャッフル機能の有無、使用する画像ファイルが記載されています。これらを直接編集することも可能ですが、さほどメリットはありません(図09~10)。
なお、テーマファイルの形式はWindows 7のそれと同じですので、「個人設定」には<オンラインで追加のテーマを取得>をクリックするとアクセスできる「Windows 7のテーマ」をそのまま利用可能です。過去の例を鑑みますと、同ページがいつまで残されるか、更新されるか分かりません。しかし、少なくとも執筆時点では使用できますので、カラフルかつクオリティの高い背景画像を用いたデスクトップテーマパックファイルをダウンロードし、Windows 8のデスクトップを彩りましょう(図11~14)。
ダウンロードしたデスクトップテーマパックファイルは、「%LOCALAPPDATA%\Microsoft\Windows\Themes」フォルダーに展開されます。万が一「Windows 7のテーマ」ページが閉じてしまう可能性を踏まえて残す場合は、同フォルダーをバックアップするか、前述した<テーマを保存して共有>を使用し、ファイルとして保存してください。
阿久津良和(Cactus)
;;link;;;
/articles/2012/09/11/windows8/
/articles/2012/09/06/letswindows8/
/articles/2012/09/05/letswindows8/
/articles/2012/09/03/letswindows8/
/articles/2012/08/28/letswindows8/