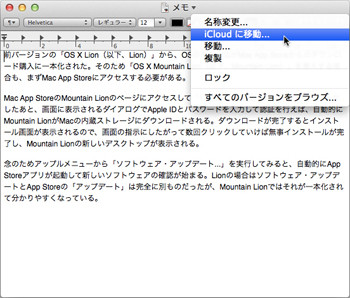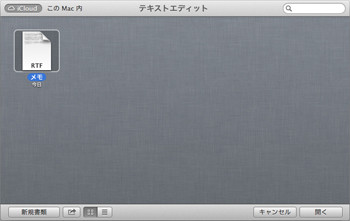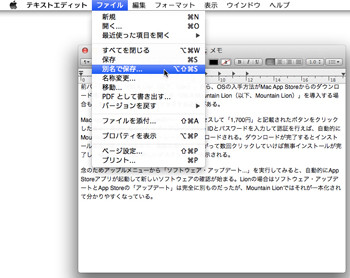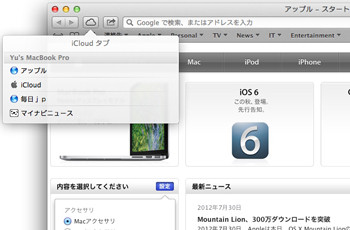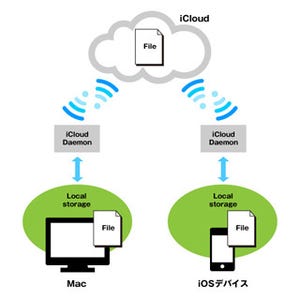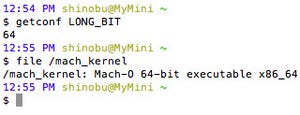iCloudにサインインすれば対応アプリで連携可能
Mountain Lionの使い勝手を飛躍的に高めているのが、アップルのクラウドサービスであるiCloudとの連携機能だ。iCloudとの連携はLionでも部分的に実現していたが、Mountain Lionではさらに広範囲で連携できるようになっている。
iCloudを利用するには、事前にシステム環境設定の「iCloud」でサインインしておく必要がある(OSインストール時に画面指示に従って設定した場合はすでにサインイン状態になっている)。その設定画面に表示されている項目にチェックを付けると、それをiCloudでひも付けられた他のデバイス(iPhoneやiPad、他のMountain Lion搭載Macなど)と自動同期することができる。これ自体はLionでも同じだが、Mountain Lionでは「カレンダー」が「カレンダーとリマインダー」になるなど、いくつかの項目名が変更/追加されている。
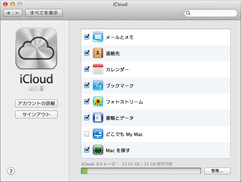
|
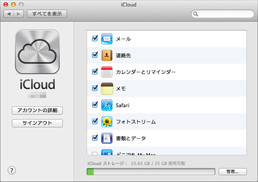
|
|
システム環境設定の「iCloud」画面。左がLionのもの、右がMountain Lionのもの。Mountain Lionでは「メモ」が増えたほか、「カレンダー」が「カレンダーとリマインダー」に変更されている |
|
OS標準の「テキストエディット」「プレビュー」、アップル純正の「Pages」「Numbers」「Keynote」といったアプリでは、起動時に表示される新規書類ダイアログでiCloudに保存している書類を直接一覧表示できるようになった。そのため、複数の端末間でのファイル共有が格段にやりやすくなっている。
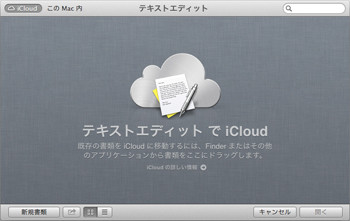
|
テキストエディットの新規書類ダイアログ。iCloudに直接保存したり、ファイルを呼び出したりすることができる。ダイアログ左上の「iCloud」と「このMac内」を選択することで、保存場所などを切り替えることができる |
Mac内に保存しているファイルをiCloudに移動する方法も簡単になった。ファイルを開いたあと、タイトルバーをクリックしてサブメニューから「iCloudに移動...」を選ぶだけでOK。あるいは、テキストエディットなどのアプリの新規書類ダイアログでiCloudを表示させておき、その画面上にファイルをドラッグ&ドロップしても移動することができる。
ちなみに、テキストエディットなどのオートセーブに対応したアプリの場合、Lionではファイルメニューに「別名で保存...」が存在せず、「複製」を選ぶしかなかったが、Mountain Lionではoptionキーを押しながらファイルメニューを開くと「別名で保存...」を選べるようになっているのもうれしい改良点だ。
なお、複数の端末をiCloudに登録している場合、Webブラウザ「Safari」で開いているタブを、そっくりそのまま別の端末上のSafariでも開けるようになっている。これはかなり便利だ。
今回はFinderやiCloudなどを中心に紹介してきたが、Mountain Lionにはこれ以外にも注目したい新機能が数多く搭載されている。次回は、iPhoneやiPadなどのiOSで先行して実現されていた機能を中心に、新OSの特長や使い勝手を紹介していく予定だ。