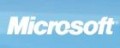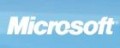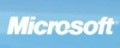まずは試用! 無料アカウントを取得する
バックグラウンドの説明はこのあたりにして、実際に使ってみよう。
皆さん時間がとれるときにでもぜひ試してみてほしいのだが、Office 365は30日間有効の無償版が用意されているので、これを使ってみるのが手っ取り早い。利用はブラウザがあればよく、別途アプリケーションやプラグイン、エクステンション/アドオンなどをインストールする必要はない。OSもWindowsである必要はなく、最近のブラウザがあればよい。
「Microsoft Office 365」のページに「無料使用版」という項目があるのでこれをクリック。「プロフェッショナルおよび中小企業向け」と「中規模および大企業向け」の2つが用意されている。ここでは個人がライトユースで使えればよいというスタンスなので、ここでは「プロフェッショナルおよび中小企業向け」を選択して登録操作を行う。
登録操作で特にまごつくことはないはずだ。メッセージは日本語になっているし、UIもシンプルでわかりやすい。アカウントを作成したら、作成したIDとパスワードでOffice 365にサインインする。サインインにはドメイン名を含むIDを指定することを忘れないようにしたい。
既存のドキュメントファイルをアップロードで使い回し!
Google Docsのような個人ユースではなく、Google Appsのように企業での利用を想定しているOffice 365では、ログイン時にすでに「管理者」と「ユーザー」という2つのロールが存在する。基本的な概念な操作方法を知るためのツアー(Silverlightの動画)が用意されているが、動画自体は英語で日本語字幕が付いているといった程度のものなので、すぐにでも使い始めて慣れていった方が理解が早いように思う。
たとえばExcelを選択して新しくドキュメントを作成すると、ブラウザの画面は次のようにExcel風のアプリケーションになる。リボンUIを採用したバージョンのExcelのようなUIが表示される。
もっとも気になるのは既存のファイルをどうすればアップロードできるかだが、アプリケーションの画面にはファイルのアップロードという項目は用意されていない。既存のドキュメントをアップロードするには、「チームサイト」のページに移動して「ドキュメントの追加」を選択して実施する。