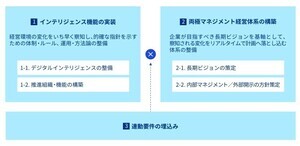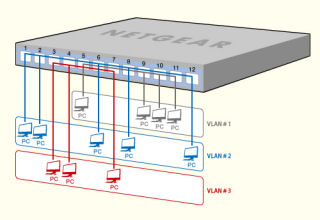ReadyNAS DUOv2の設定は、RAIDarで行う。RAIDarの「設定」ボタンをクリックすると、ログインIDとパスワードの入力が求められるので、マニュアルに記載されたデフォルトのIDとパスワードでログイン。すると、設定ウィザードがスタートする。設定は8ステップで完了する。
ウィザードでは、連絡先のメールアドレスや新しい管理者用パスワード、登録するワークグループなどを入力する。8ステップのウィザードが完了すると、RAIDarのダッシュボードが表示され、ReadyNAS DUOv2が使用可能になる。非常に簡単だ。ワークグループは、現在利用しているものを指定しておくと、共有ファイルにアクセスする際に便利だ。初期値はWindows 7のデフォルトである「WORKGROUP」になっている。これで基本的なセットアップは終わりだ。
この時点で、同じワークグループのPCは、Windowsのコンピューターの画面で、ReadyNAS DUOv2が確認できるはずだ。
RAIDarのダッシュボードには、ReadyNAS DUOv2のステータスや共有ファイルの一覧、インストールされたアドオンソフトなどが表示される。共有ファイルとしては、「media」と「backup」というすべてのユーザーが利用できる共有ファイルがあらかじめ作成されており、このフォルダを使えば、すぐにファイル共有が行える。
実際に共有フォルダにアクセスする場合は、エクスプローラーでNASのIPアドレス(RAIDarの画面に表示されている)を指定するか、RAIDarの「ブラウス」画面をクリックする。必要であれば、右クリックでショートカットを作成すればよい。
また、ReadyNAS DUOv2には、「ReadyNASR PhotoII」というReadyNASに保存した写真を活用することができる独自のフォト共有アドオンソフトも付属されており、自動的にインストールされる。「ReadyNASR PhotoII」は、保存した写真をアルバムとして保存したり、音楽付スライドショーにして楽しんだりできる。独自のメールアドレスも割り当てられ、スマートフォンから写真を添付してメールを送信すれば、外部からアルバムに写真を取り込むことができる。