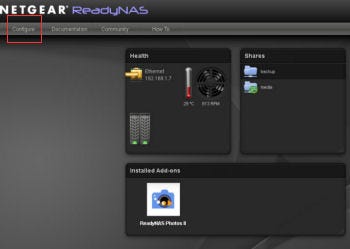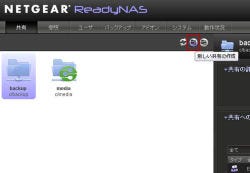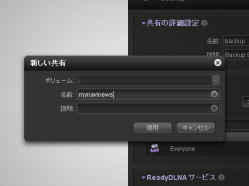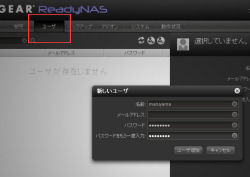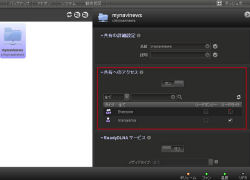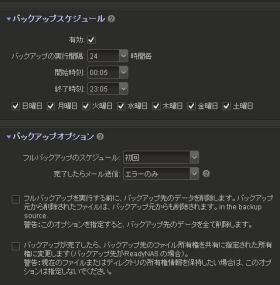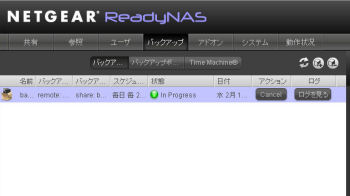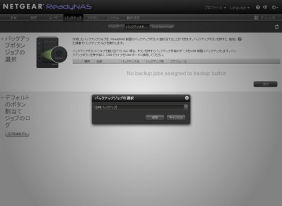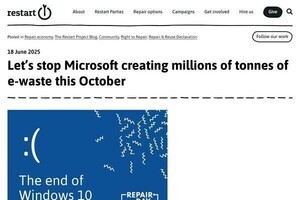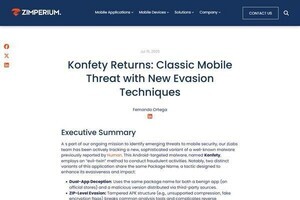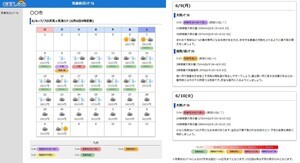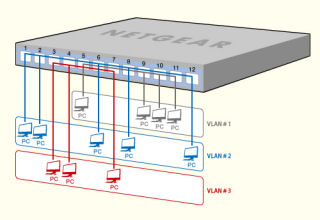共有ファイル/ユーザーの作成
ReadyNAS DUOv2の各種設定は、ダッシュボードの「Configure」で行える。ダッシュボードは、RAIDarの「設定」ボタンをクリックすると表示されるほか、 Webブラウザで https://<IP_address>/にアクセスする(<IP_address> の部分には、ReadyNAS本体のIPアドレスを入力する)。
新たに共有ファイルを作成するには、「共有」タブを選択し、「新しい共有の作成」ボタンをクリック。ファイル名を入力(必要なら説明も)し、「適用」をクリックすればよい。すると、すべてのユーザーが書き込み/読み込み可能な共有ファイルが作成される。「新しい共有の作成」ボタンの右側が、共有ファイルの削除ボタンだ。
もし、特定のユーザーのみに共有させたい場合は、ユーザータブで新たにユーザーを作成、共有タブでフォルダを選んで、右側の画面でユーザー単位のアクセス権を設定すればよい。
バックアップする
NASを導入したら、PCを定時バックアップして、万が一に備えたい。そんなときは、ReadyNAS DUOv2のバックアップ機能を利用する。ここでは、Windowsの一部のフォルダを定期的にバックする方法を紹介しよう。
まず、「バックアップ」タブを選択し、「バックアップジョブの追加」ボタンをクリック。適当にジョブ名を入力し、バックアップ元で「remote:Windows/NAS(タイムスタンプ)」を選択、バックアップ先にReadyNAS DUOv2のフォルダを指定して作成ボタンをクリックする。
バックアップするフォルダや時間は、右の詳細画面で指定する。なお、バックアップするファイル(フォルダ)は共有設定されている必要がある。
右の詳細画面では、ホスト名にバックアップしたいフォルダがあるPCのIPアドレスを、パス名には共有名を入れ、ログイン、パスワードはそのPCのログインIDとパスワードを入力する。あとは、下の画面でスケジュールを設定し、一番下の適用をクリックすればジョブ作成は完了だ。
左側の画面のジョブ一覧で、アクションの「RUN」をクリックして、In Progressになれば、テストはOKだ。これで、大事なファイルの定時バックアップができる。
ReadyNAS DUOv2の本体には、「BACKUP」ボタンがあり、このボタンにバックアップジョブを割り当てることが可能だ。不定期にバックアップする場合は、このボタンに割り当てておけば、管理画面を開くことなく、すぐにバックアップができる。
また、こんな使い方もできる。バックアップは、USBメモリにも行えるので、仕事でよく使うフォルダのバックアップジョブを「BACKUP」ボタンに割り当てておけば、USBポートにUSBメモリを挿し、「BACKUP」ボタンを押すだけですぐに必要なファイルがコピーできる。
稼働時間を指定してECO設定にする
ダッシュボードの「システム」タブには、電源管理の項目があり、パワータイマーで本体の稼働時間を指定できる。たとえば、「平日の9時~21時まで稼働する」といった指定が可能だ。これを使えば、ほとんど利用しない夜間の消費電力を削減することができる。
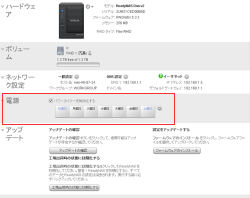
|

|
ダッシュボードの「システム」タブ。電源の項目で「パワータイマーを有効化する」にチェックを入れる。「システム」タブは、ファームウェアのアップデートの確認やインストール、工場出荷時への初期化も行える |
稼働時間の指定。グリーンの部分が稼働する時間。1時間単位で指定できる |
この機能を利用をすれば、ReadyNAS DUOv2をバックアップ専用機として利用できる。定時のバックアップジョブを作成し、その時間だけ本体を稼働するように設定すれば、電力の無駄もない。
バックアップをしなければと思いながら、実際に何もしていない人も多いだろう。しかし、ReadyNASを使えば、簡単にバックアップが可能だ。HDDもホットスワップ対応で、電源を入れたまま交換できる。企業や家庭などで、PCの台数分バックアップジョブを作成し、時間をずらしながらNASにバックアップすれば、より安全性も高まるだろう。