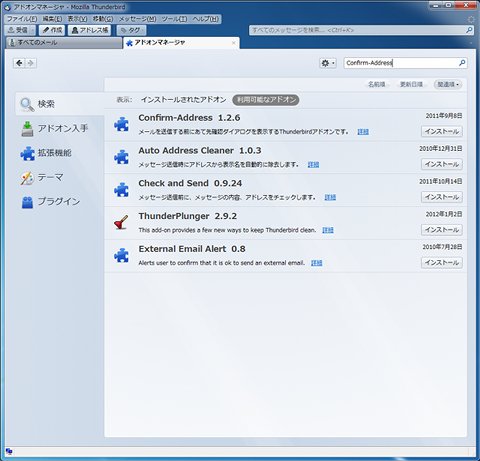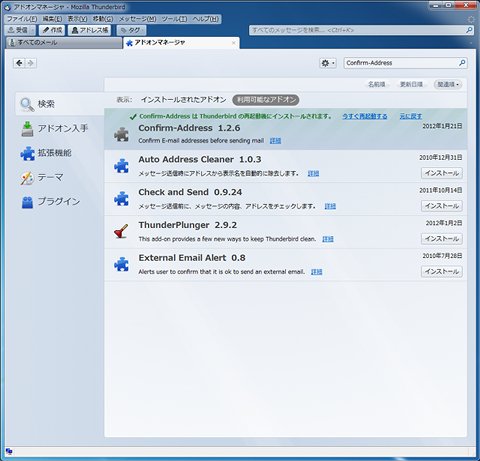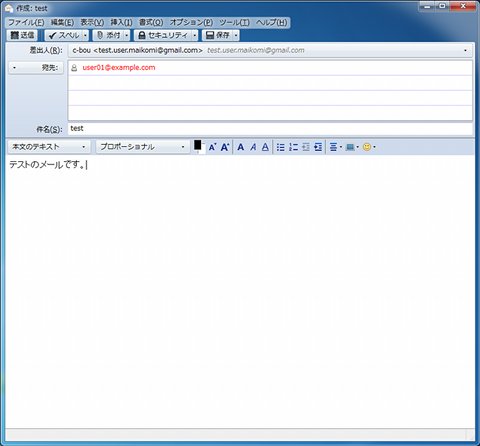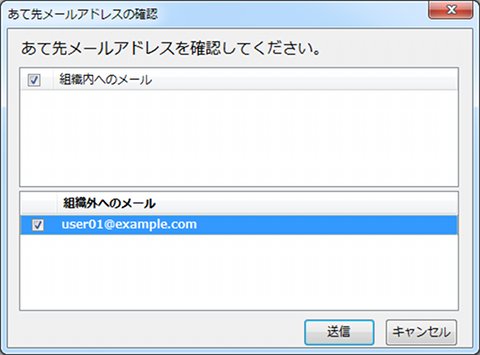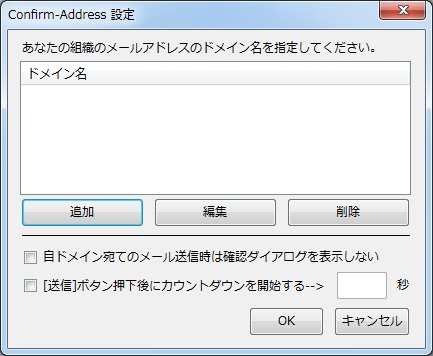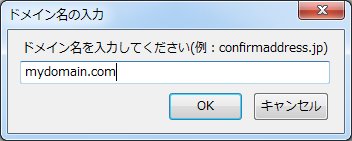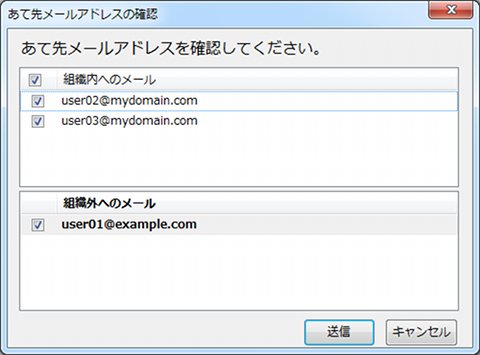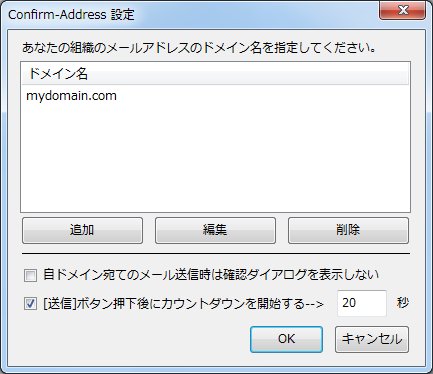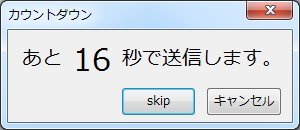Confirm-Addressアドオンで情報流出を防ぐ
メールで、重要な情報を送ることは少なくない。特に複数の送信先にメールを送る場合、アドレス帳からクリックだけで済むのは、非常に便利な機能である。しかし、用心しないと、送ってはいけない送信先に誤ってメールを送ってしまうこともある。そんなリスクを回避するのが、Confirm-Addressアドオンである。まずは、インストールである。Thunderbirdのアドオンマネージャで、Confirm-Addressアドオンを検索する(図6)。
[インストール]をクリックし、Thunderbirdを再起動する(図7)。
以上で、インストールは完了である。まずはこの状態でメールを作成し、送信してみよう。図8のようにメールを作成する。
そして、[送信]ボタンをクリックすると、図9のようなあて先メールアドレスの確認が行われる。
組織外へのメールに対しては、チェックマークを付けることで、ようやく送信可能となる。では、組織内と組織外の設定はどうするのか。アドオンマネージャからConfirm-Addressアドオンの[設定]をクリックする(図10)。
Confirm-Address設定となるので、組織内のドメインを設定しておく。[追加]ボタンで、ドメインを追加する。ここでは、mydomain.comを追加した(図11)。
この設定を行った後に、先ほどの図8のメールでmydomain.comへの送信先を追加したメールを送信してみよう。
組織内へのメールと組織外へのメールが、区別して表示されるようになる。組織内へのメールは、上の[組織内へのメール]にチェックを入れるとすべて送信可能な状態になる。このように、ドメインを適切に設定することで、送信しようとするメールに組織外の送信先が含まれるかどうか、をチェックすることができる。
少し煩わしいと感じるかもしれないが、確実に送信先のミスを確認できる。図10で、自ドメイン宛てメール送信時は確認ダイアログを表示しないにチェックを入れれば、社内宛てのメールの場合には、何のチェックもなく送信される。この設定をしておくことで、かなり負担は減るであろう。さらに、[送信]ボタン押下後にカウントダウンを開始する、にチェックを入れ、秒数を設定する。
この設定を行うと、図14のように確認ダイアログで[送信]をクリックした後でも、送信を取り消すことができるようになる。
メールによる情報流出の原因の多くは、人為的なミスから発生することが多い。アドレスのまちがいは、その最たるものであろう。情報流出は起きてしまってからでは、とりかえしがつかない。そのためにもConfirm-Addressのようなアドオンで、ミスを防ぎたいものだ。