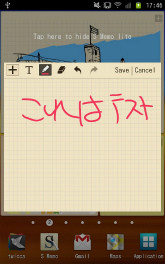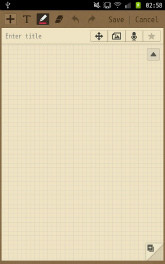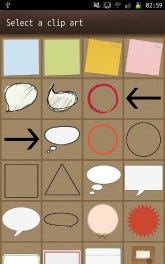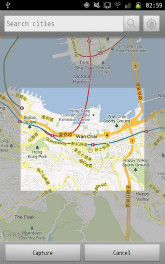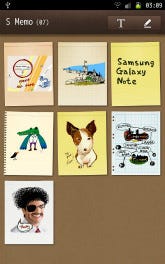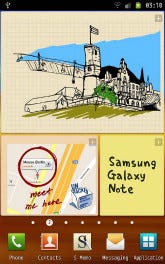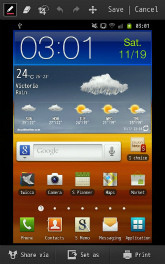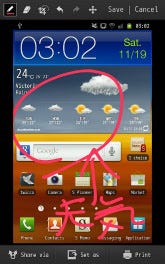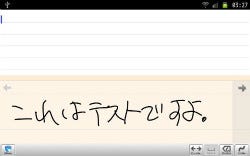GALAXY Noteの付属のタッチペンであるS Penは、画面にタッチしてアプリを起動したり、スワイプで画面移動したり、リンクを選択したりといった具合に、指で操作するほぼすべての操作を行なうことができる(2本指を使ったピンチイン・アウトといった操作はできないが)。
ユニークなのがS Penに搭載されたボタンで、これを押すことでジェスチャー操作が可能になる。ボタンを押した状態で画面をダブルタッチすると、付属のメもアプリ「S Memo」の簡易版「S Memo lite」が起動し、すぐに手書きで文字や絵を書き込むことができる。書き込む場合は、ボタンを押さずにそのまま書けばいい。このS Memoは手書きのテキストを素早く入力するためのもの。メモの画面の外をタップすると一時的にメモが消えるので、「Webサイトの情報を忘れないようメモ」といった使い方が可能だ。
S Memoアプリでは、手書き文字、テキスト入力、音声録音といった操作が可能で、さらにクリップボードやマップ、クリップアートを追加することもできる。作成したメモは共有したり、ギャラリーに画像として出力することが可能。後述するスケジュールアプリ「S Planner」に転送したり、Googleドキュメントに同期することもできる。
とにかくS Memoは、手軽にメモを取るのに最適なアプリだ。音声録音も同時にできるので、いろいろ使い勝手は良さそうだ。
なおS Penのボタンを押したまま画面を長押しすると、画面キャプチャが取得できる。キャプチャした画像が表示され、そこにさらに手書き入力で文字や絵を書き込める。ちなみにS Penを使わなくても、手を手刀の形にして、画面に軽く触れた状態で横にスライドさせると画面キャプチャを取るジェスチャー機能も備えている。このジェスチャー機能は、ボタンを押した状態で画面に触れ、右から左にフリックすると戻るボタンを押したのと同じ動作になり、同様に画面下から上にフリックすると、メニューボタンと同じ動作をする。画面下にあるこの2つのボタンはS Penで触れても動作しないため、このジェスチャーで同じ動作ができるようになっているわけだ。この辺りの配慮は嬉しいところだ。
さて、肝心の書き心地だが、想像以上に良好で、滑らかにすらすらと書ける。力を入れる必要なく反応し、タッチした場所で確実に反応するので使いやすい。画面にタッチする音はあるが、それほど大きな音でもないし、滑らかに動くので使う気にさせる。
さらに付属のS Memoに加えて、GALAXY Noteにベストマッチのアプリが「7notes with mazec」だ。これは、手書き文字認識のmazecを同梱したノートアプリで、手書き文字を認識してテキスト化してくれる。指で文字を書くより、ペンを使った方がはるかに書きやすく、認識精度も向上する。
また、7notes with mazecには、「書き流し入力」という機能がある。これは画面下の入力欄に手書きした文字をそのままノートに入力していく機能で、入力欄は画面下に固定されるが、S Memoのようにそのまま手書き文字を入力することができる。最大の特徴は、いったん手書き入力した文字を後からテキストに変換できるという点だ。この機能を使うことで、まずは変換不要の手書きで素早く入力し、時間のあるときにテキストに変換するといった使い方ができる。入力欄が画面下部に固定されるため、手書き入力時にペンを持った右手が戻るボタンに触れてしまうという弱点はあるが、横持ちにして持てば、多少安定性はなくなるが、ボタンの誤操作はなくなる。実際に、メモ取りに使ってみて、十分実用的に感じた。