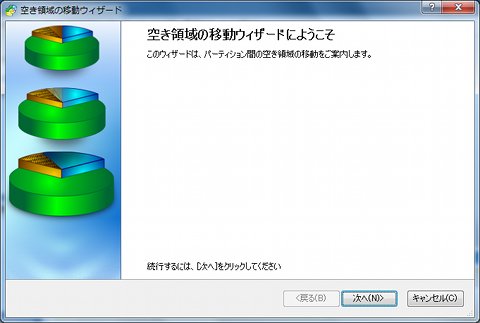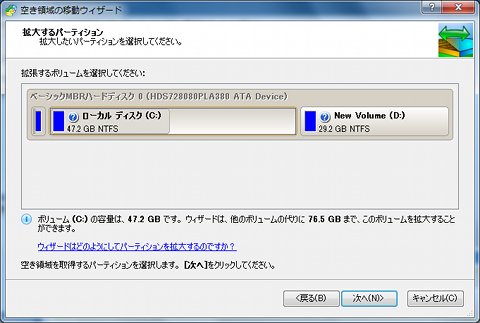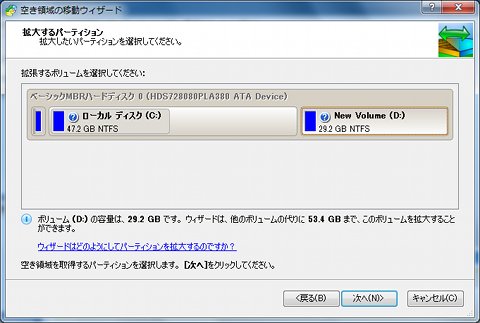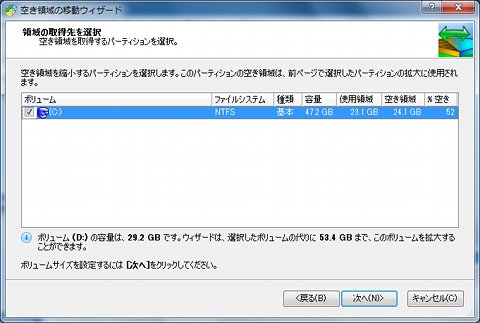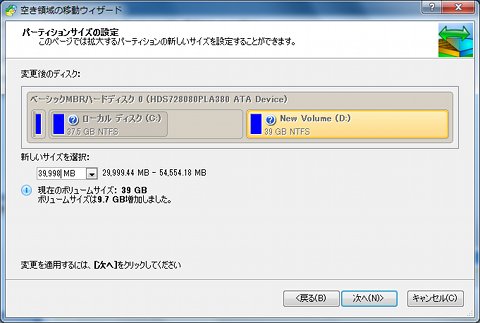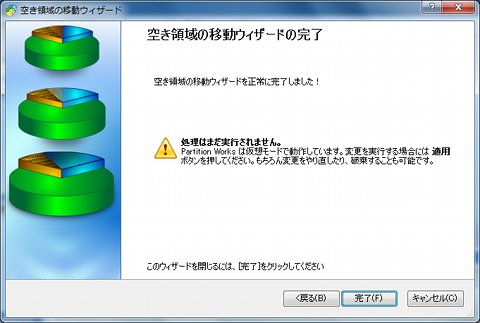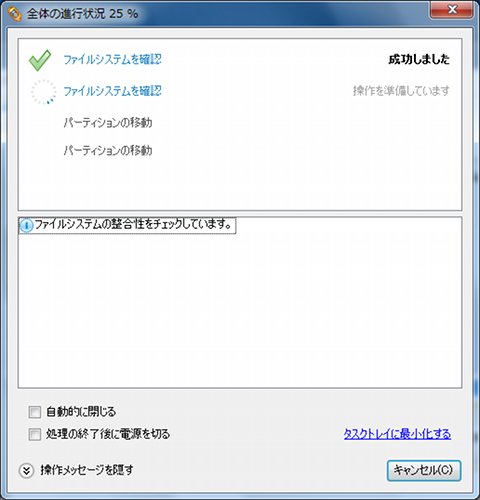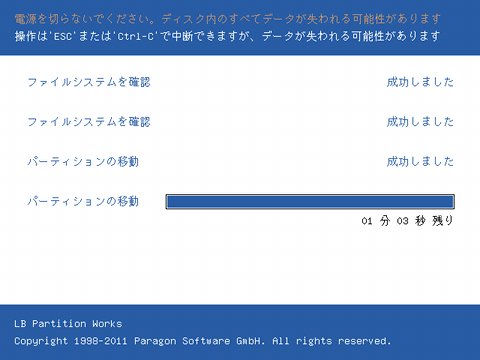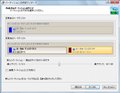パーティションのサイズを変更
このようにして作成したパーティションであるが、使用しているうちに足りなくなってしまうこともあるだろう。パーティションワークスを使えば、空き領域を利用して、サイズ変更も簡単に行うことができる。ここでは、先ほど作成した新パーティションを30GBから40GBにしてみる。図3から[空き領域の移動]を選択する。すると、空き領域の移動ウィザードが起動する(図15)。
次に、拡大するパーティションの選択となる。図16は、先頭のCドライブを選択した場合である。
現在の容量と拡大可能な容量(ここでは76.5GB)が表示されている。同様に、Dドライブを拡大するパーティションに選択すると、図17のようになる。
このパーティションは、53.4GBまで拡大できると表示される。他方のパーティションの空き領域の状態によって異なる。ここでは、Dドライブを選択し、次に進む。すると、空き領域を縮小するパーティションの確認となる。
次に、パーティションサイズの設定をする(図19)。
設定は、パーティションの境界付近にマウスポインタを移動し、矢印に変わったら、左右にスライドさせてサイズ変更を行える。もしくは、図19のように直接、数値を入力してもよい。他には、プルダウンメニューでスライドバーから設定する方法もある。以上で、ウィザードは完了である(図20)。
パーティションの新規作成と同じく、この時点で処理は実行されない。図9の[適用]、図10の確認を経て、処理が実行される(図21)。
ここでも、システムドライブを含むので、図12のように再起動が促され、再起動後に実際の処理が行われる(図22)。
この処理も、状況によって時間がかかることがある。完了したのが、図23である。Dドライブのサイズが約40GBとなっている。パーティションサイズの変更は、他にも方法があるが、ウィザードが簡単である。以上、パーティション操作の基本を紹介したが、簡単にできることがおわかりいただけたと思う。図1を再度みていただきたいのであるが、パーティションワークス14には、印刷された公式ガイドブックが付属する。最近は、CD-ROM内にPDFなどで提供されることが多い。やはり、印刷されたガイドブックは読みやすく便利である。この点も評価したい。9月14日からの優待版は、価格的にも求めやすくなっている。この機会に、同様のツールからの乗り換えも検討してみてはいかがであろうか。