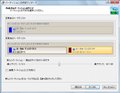ライフボートのパーティションワークス14は、数々の実績を持つパーティション操作ツールである。パーティション操作というと、難しいというイメージもあるが、パーティションワークスは、わかりやすいウィザードでパーティション操作を行うことができる。もちろん、データを消すようなこともない。最新版の14では、以下の新機能が搭載された。
- SSD、AFT(Advanced Format Technology)へ対応
- パーティションアライメント機能
- 2TB超のディスク、GPTディスクに対応
- CD起動で、Windows PEを3.0にアップデート
- 64bit版Windowsに完全対応
注目は大容量のHDDに対応する機能である。AFTは従来の512バイトのセクタを4096バイトに拡張したもので、これもHDDの大容量化の1つの方法である。また、従来のMBRパーティションのHDDの最大容量2TBを超えるものが、GPTパーティションである。過去、HDDの容量では幾度となく容量の壁が存在したが、それと同じようなものである。
実際に、市場では、2TBを超えるHDDも一般的になり(店頭などで2TBと表示されているHDDは16進表示では1.8TBとなり、実質的には2.5TB以上のHDD)、GPTディスクとして使うことで、無駄なく利用できる(あまり意味はないが、2TB以下のHDDをGPTディスクとしてフォーマットすることも可能だ)。ただし、いくつかの制限もあるので、注意が必要となる。パーティションワークスとの併用の場合、以下の注意点がある。
- 2TB超のディスク、GPTディスクはデータディスクとしてのみ利用可能(ブートドライブには使えない)
- Windows XP 32bit版では、GPTディスクに未対応
GPTドライブからの起動には、従来のBIOSではなくEFIなどの仕組みが必要となるからである。あとは古いOSに注意したい。システム要求は、
- OS:XP SP2/Vista/Windows 7
- CPU:Pentium III 733MHz以上のIntel互換CPU(7/Vistaは1GHz以上)
- メモリ:512MB以上(7/Vistaは1GB以上)
- HDD:200MB以上の空き容量
基本的には、OSが動作する環境であれば問題ない。ライフボートでは、特別優待版も提供している。正規版(標準価格7,140円)と比べ、価格を下げ(標準価格5,250円)購入しやすくなっている。
新たにパーティションを作成する
さて、パーティションワークスの基本操作をいくつか紹介しよう。まずは、パーティションの新規作成である。ここでは、HDDに1つのパーティションが作られている状態(つまり、Cドライブのみ)で、空き領域に新たなパーティションを作成してみる。複数のパーティションを作成することで、OSに障害が発生した場合でも、別パーティションに被害が及ばず、データなどを守ることができる。たとえば、バックアップデータなどは、異なるパーティションに保存するとよいだろう。パーティションワークスを起動すると、図2のように、バックアップをとるようにとのメッセージがでる。
パーティションワークスでは、安全・簡単にパーティション操作が可能であるが、やはり安心のためにバックアップをとっておくことにこしたことはない。パーティションワークスでは、バックアップ機能もあるので、これを使うとよいであろう。さらにライフボートでは、エラーチェックやデフラグなども事前に実行することを推奨している。さて、図3がパーティションワークスのメイン画面となる。
左のペインにウィザードの一覧があり、右上のペインには、接続されたHDDの詳細情報が表示される。ウィザードから[パーティションの作成]を選ぶ。パーティションの作成ウィザードが起動する(図4)。
[詳細モード]にチェックを入れるとより細かい設定も可能であるが、新規にパーティションを作成するだけならば、チェックはいらない。次は、HDDの選択となる(図5)。
複数のHDDがある場合は、新たにパーティションを作成したいHDDを選択する。次いで、パーティションのサイズを指定する(図6)。
真中よりやや下のスライドバーでサイズを調整してもよいし、直接、数値を入力してもよい。注意すべきは、空き容量以上の新規パーティションは作成できない(作成可能なサイズは、最大サイズで表示される)。ここでは、30GBにした。次いで、フォーマットになる(図7)。
パーティションの種類やボリュームラベルなども設定可能である。[次へ]をクリックすると、ウィザードの完了となる(図8)。
この時点では、パーティション操作は行われていない。メイン画面に戻ると、図9のように、実行されていない処理があると表示される。
パーティション操作などは、誤って実行すると取り返しがきかない。そこで、再度確認を行っているのである。実行するには、メニューバーの[適用]をクリックする。もう一度確認が行われる(図10)。
これで、実際の処理が開始される(図11)。
この例のようにCドライブを操作するような場合、Windowsのシステムに関係するので、再起動が行われる(図12)。
再起動後、実際の処理が行われる(図13)。
状況によっては時間がかかる。再起動後に、コンピューターを確認すると、新しいパーティションが作成されている(図14)。