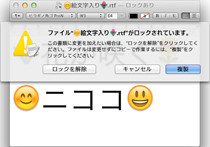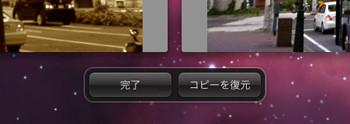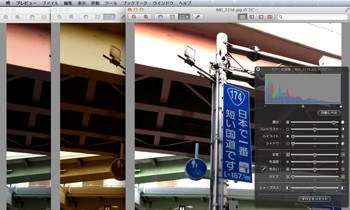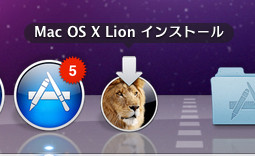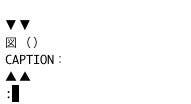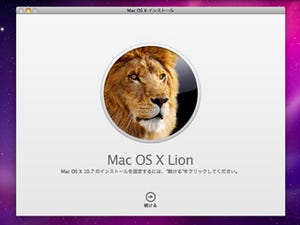Lionで追加された「再開」と「オートセーブ」、「バージョン」のすべてに対応するアプリケーションは、画像/PDFビューアの「プレビュー」と、テキストエディタの「テキストエディット」だ。どちらのアプリケーションも、文書を閉じさえしなければ次回起動したとき自動で開かれるし(再開)、変更をくわえた場合はその内容が記録され(オートセーブ)、望めばその履歴をさかのぼり変更を取り消すことができる(バージョン)。
しかし、新しい機能なだけに、いまひとつ使い方がわかりにくい。ここでは、各機能の"かゆいところに手が届く"情報をまとめてみたので、参考にしてほしい。機能のしくみに興味はないという向きは、この項だけでもお役に立てると思う。
○「再開」したくない場合
すでに説明したとおり、「再開」は次回起動時に現在の状態がそのまま再現されるという機能。特に設定や操作は必要なく、ただアプリケーションを終了/起動すればいい。だが、閉じる操作を明示的に行わないかぎり、アプリケーションを起動するといつも同じファイルが開かれることになる。
これがイヤだという場合には、システム環境設定の「一般」ペインにある「アプリケーションを終了して再度開くときにウインドウを復元」のチェックを外そう。これで、ファイルを閉じ忘れたがために次回起動時に画面がウインドウだらけになる、という問題を回避できる。
○「ロック」を活用する
作業対象の文書や画像がオリジナルファイルでうかつに変更できない場合、従来はファイルの複製を用意し、その複製に対して変更をくわえていたはずだ。しかし、新しいテキストエディットとプレビューには、そのような配慮は必要ない。まずは文書を開き、作成した「複製」に対し変更をくわえればいいからだ。
より慎重を期すのならば、文書を開いた直後に「ロック」する習慣を身につけよう。ロックされた文書に変更をくわえようとした次の瞬間、ロックを解除するか複製を作成するか確認するダイアログが現れるので、重要な文書であれば「複製」ボタンを、自由に変更してかまわない文書であれば「ロックを解除」ボタンをクリックすればいい。"とりあえずロック"するだけで、オリジナルファイルの安全性が高まるはずだ。
○「コピーを復元」を活用しよう
とりあえずCommand-Sで保存してさえおけば、「バージョン」の機能で保存時の状態へ文書を戻すことができる。フォトレタッチのように、1つの対象にいくつかの処理を行いベストな結果を選ぶ、といった作業にはかなり重宝するはずだ。しかし、時間軸を基準に文書の履歴を並べる「バージョン」では、その結果を同じ画面に並べて評価することが難しい。
そこで利用したいのが、コピー機能。バージョンの画面で表示したい時点の文書を選び、「option」ボタンを押してみよう。「復元」ボタンが「コピーを復元」に変わるはずだ。これをクリックすると、そのバージョンの文書が「×××のコピー」として現れるので、あとは並べて比較しようが別ファイルとして保存しようが自由自在。特にプレビューで便利に使えると思うが、いかがだろう?