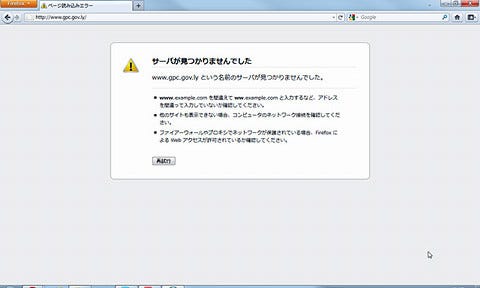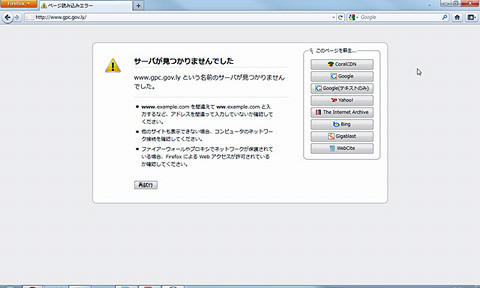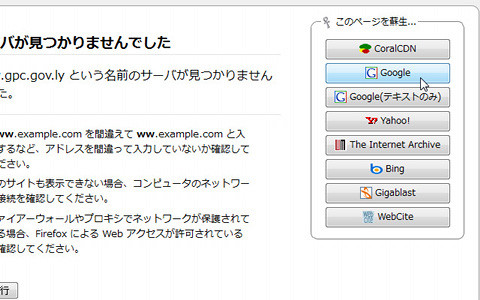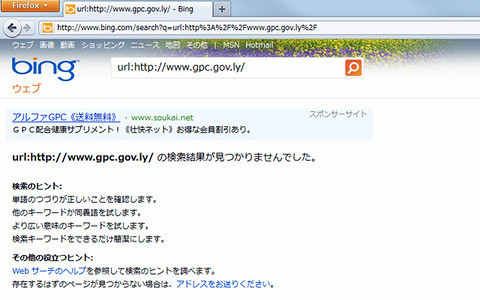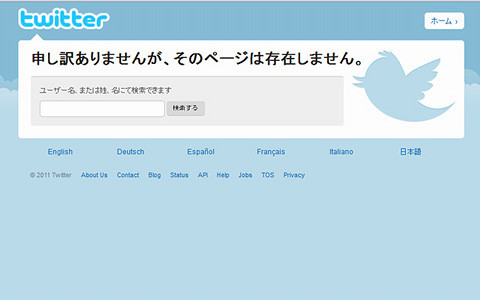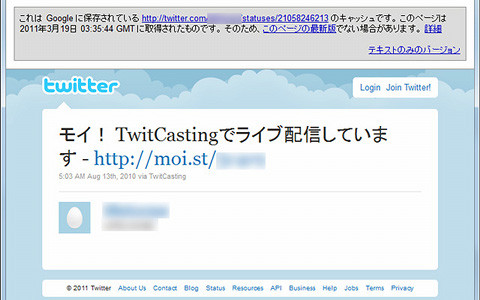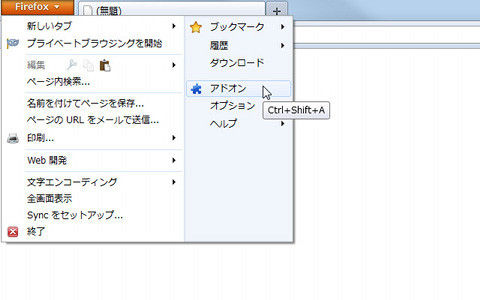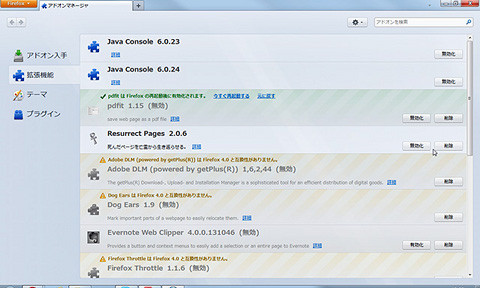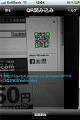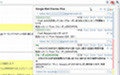閉鎖されたサイトを閲覧
さっそく「Resurrect Pages」を使っていこう。閉鎖されたWebサイトやアクセスの集中などによりサーバーがダウンしたWebサイトにFirefoxでアクセスすると、図5のように表示されてしまう。しかし、「Resurrect Pages」をインストールしていると、「サーバが見つかりませんでした」というメッセージの右側に「このページを蘇生」という8つのボタンが表示される(図6)。
これらのボタンは、それぞれWebサイトのキャッシュを保存しているサイトのボタンであり、ボタンをクリックすれば、現在アクセスしようとしているサイトのキャッシュが残っているかを確認できる。ここでは、[Google]ボタンをクリックしてみよう(図7)。
すると、図8のように表示され、不完全ながら元のサイトを閲覧することが可能である。なお、閲覧したいサイトとキャッシュ保存サイトの組み合わせによっては、キャッシュが残っておらず、閲覧できない場合もある(図9)。そのため、複数のキャッシュ保存サイトを試してみるのが良いだろう。
;page;; 削除されたページを閲覧
削除されたページを閲覧
次に、Webサイト自体にはアクセスできるが、記事などの特定のページが削除されている場合について見てみよう(図10)。ページのURLにアクセスしたら、ページが削除されていた場合は、Webページ上を右クリックし、表示されるメニューの[このページを蘇生]を選択する(図11)。すると、図12のような「Resurrect Pages」のウィンドウが表示される。
 |
図12 「Resurrect Pages」のウィンドウが表示される |
まず、ウィンドウの上側でWebページの復元先を選択したら、その下でキャッシュ保存サイトのボタンをクリックしよう(図13)。選択した復元先に、復元したWebページが表示される(図14)。
 |
図13 復元先を選択して、キャッシュ保存サイトのボタンをクリック |
最後に、この「Resurrect Pages」を無効化または削除する場合は、[Firefox]ボタンをクリックしてメニューを表示し、[アドオン]を選択する(図15)。表示されるアドオンマネージャタブで設定を行う。[拡張機能]で[Resurrect Pages]を選択し、[無効化]または[削除]のいずれかをクリックする(図16)。Firefoxの再起動後に、無効化または削除が行われる。