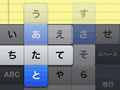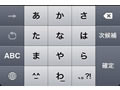本連載では「日本語入力を制すれば、iPhoneは3倍くらい楽しい! 」をテーマに、iPhone初心者に向けて日本語入力を分かりやすく解説しています。ここまで日本語テンキーと入力方法について説明してきました。まだ説明してないキーが実は3つあるので紹介しましょう。
削除キー、「→」キーで何ができる?
ひとつは右上の「×」削除キーです。Windowsなら「BackSpace」、Macなら「Delete」に当たり、カーソルより前に一文字ずつ削除します。
なお修正する際に覚えておきたいのが、iPhoneをブンっと振る(シェイク)操作。キー操作ではありませんが、この操作で直前に戻ることができます。文字入力中ならばひとつ前の動作に戻したり、入力をやり直したりできます。いかにもiPhoneらしくてカッコイイ上に、ちょっとストレス解消にもなります! 試してみましょう。
さて、残るキーは2つ。左上の「→」キーとその下の循環風の矢印のキー(逆順キー)。この2つもなんだろうと思いながら使わずにいる方が多い謎めいたキーです。
上の「→」キーは、「文字送りキー」です。見ての通りカーソルを後ろに移動させるのですが、これ何に使うかというとキートップの同じ文字が続く場合に使用します。例えば「たたみ」と入力したい場合「た」→「た」と2回タップする動作になりますが、携帯打ちになっちゃうので普通は「ち」と一文字だけ入力されます。
だから「た」と入力してしばらく待ってもう一度「た」と入力すれば良いのですが、効率が悪い。そこで「文字送りキー」をタップしてカーソルを一文字分後ろに移動させるわけです。「た」「→」「たた」となります。ただし、もっと簡単な方法があって、それは「た」と入力してまた「た」を押さえたまま左にスライドしてまた戻します。上下左右どこでも良いのですが、タップしたまま一旦キートップからずらしてもとに戻せば同じ文字を続けて入力できます。
その下のキーは「逆順キー」。入力中にこのキーをタップすると例えば「あ」ならば「ぉぇぅぃぁおえういあ」の順番で通常と逆の順番で文字が入力できるというもの。何に使うか一瞬考ますが、フリックではなく携帯打ちの場合に小さい「ぉ」などを呼び出すときに便利ということのようです。
アルファベットキー、数字キー
ひらがなキーの場合「ABC」のキーをタップするとアルファベットに、さらに同じ位置の「123」をタップで数字キーになります。主要な記号なども配置されています。操作は同じですが、英語入力だと変換候補に全角文字が、数字キーでは全角に加えてカッコや丸で囲んだ装飾数字なども候補に表示されます。
個人的な好みではありますが、筆者はこの数字キーが苦手です。例えば普通に「1000」と入力できない。そう、上の文字送りキーやスライドしないと「0」を続けて入力できなかったりします。結局、自分的には英語と数字に関しては英語キーボードに切り替えて使用しています。ここら辺は慣れと好みかもしれません。
これでひと通り日本語テンキーについて解説しました。いや、長い。まずはとにかくバリバリ入力してみましょう。やるうちにドンドン速く、快適になるのがフリック入力の面白いところ。また、AppStoreを覗けばフリック入力の練習アプリも無料、有料多数ありますから試してみるのも楽しいですよ。ちなみに今、私が気に入っているのはオシャレな落ちゲー風の「KoloFrick」。無料アプリですが、結構燃えます。
日本語フルキーボード、英語キーボード
さてさて、それでも日本語テンキーに馴染めない方や、自分のように英語キーボードを併用する人の為に簡単に日本語フルキーボード、英語キーボードについても簡単に解説しておきます。
最初に説明したように、キーボードの切替は下段の地球儀アイコンをタップして切り替えます。「日本語テンキー」→「英語キーボード」→「日本語フルキーボード」の順番で切り替わるのは説明したとおり。ところが、テンキーから切り替えると意外と面倒くさいんですよね。まず、日本語テンキーと他のキーボードの、地球儀アイコンのサイズと位置も異なるのでタップし間違いがち。結構イラッとします。
そこでもうひとつの方法です。地球儀アイコンを長押しすると登録しているキーボードの一覧がポップアップします。英語キーボードしか使わない私にはこれが快適。フリック入力と同じく一覧が表示する前にフリックしても反応しますから、スッと上にフリックして一気に英語キーボードに切り替わります(少し慣れが必要ですが……)。
英語キーボード、日本語フルキーボード共に配列は基本的に同じですが、日本語フルキーボードはローマ字入力で一文字ごとに変換候補が表示されます。また変換確定前は「スペース」キーが「次候補」に変わるなど日本語入力しやすいようになっています。また、それぞれ「数字」キー、「記号」キーを用意していますがこの2つは日本語、英語に合わせて内容が異なります。
ちょっと便利なのはアルファベットキーで入力中に、数字キーに登録されている文字、例えばよく使う「@」や「!」「?」などはキーボードを切り替えることなく入力ができます。まず、アルファベットキーの左下にある「123」をタップで数字キーボードに切り替えて、指を離さずそのままズルズルとずらして、目的の文字の上で手を離します。とても便利なので覚えておきましょう。
ちなみに、左下の上矢印がパソコンで言うところのシフトキー。タップして入力すると1文字分だけ大文字になります。初期設定では自動的に英単語の一文字目はこのシフトキーがタップされた状態で大文字になる設定です。さらにこのシフトキーをダブルタップすると、Caps Lockの状態。大文字のまま入力が可能です。
このほか、各キーには色々な各国語用の文字、様々な種類の記号などが登録されています。いろいろとタップ&ホールド、じっと押さえてみると面白いですよ。お試しアレ。
(執筆:田中淳)