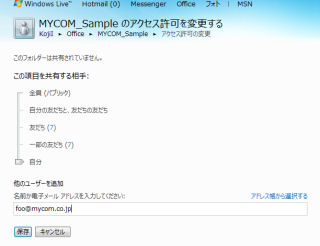Windows Live Meshは、他のWindows Live関連ソフトウェアと同様、[すべてのプログラム]-[Windows Live]以下から呼び出して実行する。最初に実行したときには、Windows Live IDを使ったサインインが必要だ。このとき、自動的にサインインするように設定しておけば、次回以降にサインインする手間が省ける。
前述したように、Windows Live Meshには「SkyDriveとローカルのフォルダ同期」「Internet Explorerのお気に入りの同期」「他のコンピュータへのリモート接続」といった機能がある。Microsoft Officeを使用していれば、テンプレートやユーザー辞書などの同期も可能だ。
フォルダの同期を行う場合、[フォルダー]以下の[フォルダーの同期]をクリックする。続いて表示するダイアログで、同期対象となるローカルドライブ側フォルダを指定する。それに続いて、同期先としてSkyDriveを指定する仕組みだ。
こうして同期設定を行うと、SkyDrive側でも同期用のフォルダを作成する。Windows Live Meshのメイン画面で[フォルダーの同期]をクリックすると、さらに別のフォルダについても同期対象に指定できるので、どれかひとつのフォルダしか同期できないというわけではない。
そのSkyDrive側の同期対象フォルダにアクセスするには、WebブラウザでSkyDriveにアクセスして、画面再上端にある[Windows Live]をポイントすると現れるメニューの中から[Devices]を選択する。この操作により、ローカルのコンピュータ名に加えて[SkyDrive同期ストレージ]が現れる。そのうち後者をクリックして、さらにフォルダ(ローカルで同期対象に指定したものと同名のフォルダができている)を開くと、同期先のフォルダにアクセスできる。
これが分かっていれば、「ローカルドライブで同期対象フォルダにファイルを置く」「Windows Live Meshが同期を自動的に実行する」「出先、あるいは別のコンピュータで、Windows Liveサービスにサインインして、SkyDrive同期ストレージにアクセスする」という三段階の操作で、同期対象のファイルにアクセスできる。
ただし、Windows Live Meshの画面で、当該フォルダに[同期済み]と表示しているのを確認しておくこと。定期的に対象フォルダをスキャンして、変更があれば同期をかける仕組みなので、少しタイムラグが生じることがある。
|
|
Windows Live Meshの画面例。右端の表示が[同期済み]となっていれば、ローカルとSkyDriveの内容は同期されている。画面はフォルダ名左側の三角アイコンをクリックして展開させた状態で、こうすることでローカルの同期対象フォルダを確認できる |
|
|
SkyDrive側の同期対象フォルダにアクセスするには、[Windows Live]以下に展開するメニューの[Devices]を選択する。同じメニューでSkyDriveのホームフォルダにもアクセスできる。この[Windows Live]メニューは、他のWindows Liveサービスを利用しているときでも最上部に現れる |
もちろん、こうしてSkyDrive側に作られた同期対象フォルダについても、ユーザーが自分で作成したフォルダと同様にアクセス許可の設定が可能なので、他の特定のユーザー(最大9名まで)に対してファイルを公開する使い方が可能だ。つまり、同期とアクセス許可の合わせ技により、ローカルの同期対象フォルダにファイルを放り込んでおくだけで、アクセスを許可した相手がそのファイルにアクセス可能というわけだ。