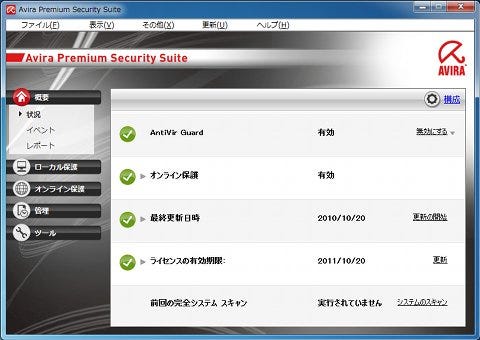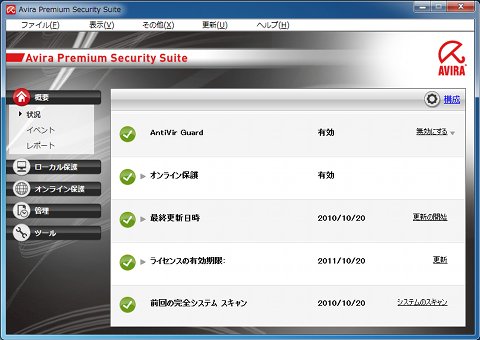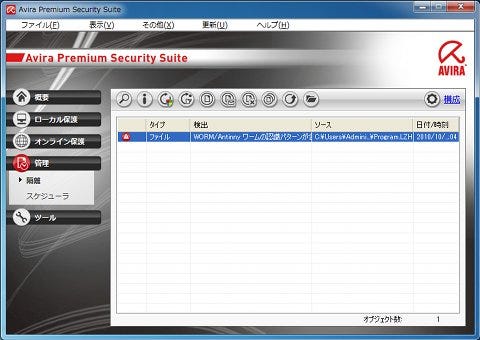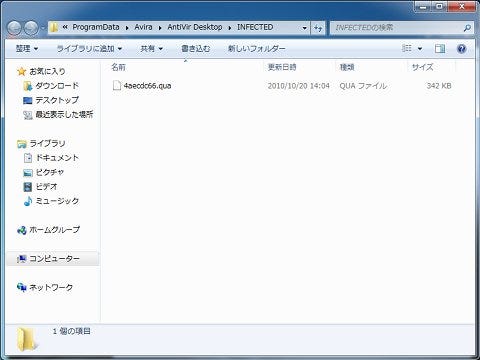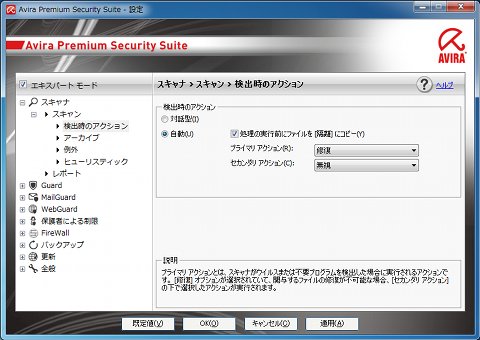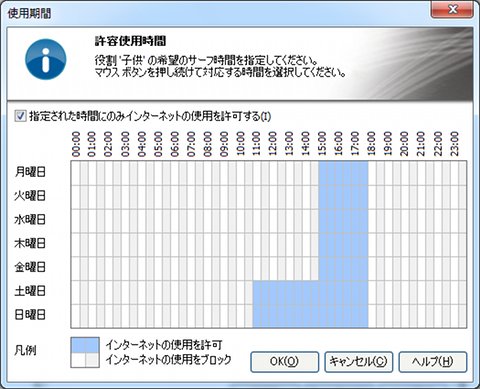Avira AntiVirを使ってみる
インストールが完了すると、デスクトップにAvira AntiVir Control Centerのアイコンが作成される。これをダブルクリックし、Avira AntiVirを起動する(図14)。
非常にシンプルな画面で、わかりやすい。それぞれの項目の先頭に緑色の表示があれば、PCは安全な状態にあることを意味する。一番下の前回の完全システムスキャンが、「実行されていません」となっている。インストール時に簡易スキャンが行われたが、まずは完スキャンを実行しよう。図12同様の画面となる。完全システムスキャンを行うと、図15のようにすべての項目が緑色のアイコンが付く。
もし、ウイルスが検知されると、図16のようなダイアログが表示される。
 |
図16 ウイルス発見 |
デフォルトでは、隔離される。しかし、発見されたオブジェクトを右クリックすることで、それ以外のアクションを行うこともできる(図17)。
 |
図17 アクションを選択 |
実際に、隔離された状態は、Avira AntiVir Control Centerで、[管理]→[隔離]を選択する(図18)。
ここから様々な操作を行うことができる。もっとも一般的なものは削除であろう。上部に配置されたボタンで操作を行う。削除以外には、コピーを作成したり、Aviraへ送信することもできる。隔離された状態は図19のようになる。
ファイル名も変更され、実行できないようになっている。このように、ウイルスであっても、とりあえず隔離を行い、不審なプログラムなどはAviraに報告するという方法もあるだろう。
上級者向けの設定メニュー
Avira AntiVir Control Centerで、右上にある[構成]をクリックし、さらにエキスパートモードにチェックを入れると、上級者向けの設定メニューとなる(図20)。
図20は、上述したウイルス検出時の動作を変更している例である。[対話型]から[自動]にチェックを変え、ウイルスを隔離へコピーした後、自動修復を試みる。そして、セカンダリアクションが実行される(ここでは「無視」なので何も実行されない)。これらのアクションは自動的に行われるので、図16や図17などが表示されない。また、保護者による制限では、ユーザーごとに「子供」や「若者」といった区分を設定する(図21)。
子供のプロパティを表示すると、図22のようになる。
 |
図22 子供のプロパティ |
制限するURL、カテゴリなどを設定できる。また、バージョン10の新機能の1つである、時間による制限は、図23で設定する。
30分刻みで、インターネットの使用の許可・不許可を設定できる。Avira AntiVirは、初心者にはやさしく、上級者にとってはより細かい設定が可能となり、多くのユーザーに向いたセキュリティ対策ソフトといえよう。30日間の試用版などもダウンロード可能である。
無償のPersonal版には、Avira AntiVir ProActiv機能などは搭載されていない。より確実なセキュリティ対策を求めるのであれば、有償版に乗り換えるのも充分検討に値する。なおアビラでは、2010年12月31日までの期間限定で購入者に独TuneUp社のPC最適化ユーティリティソフト「TuneUp Utilities 2010」を無料提供するキャンペーンも行っている。