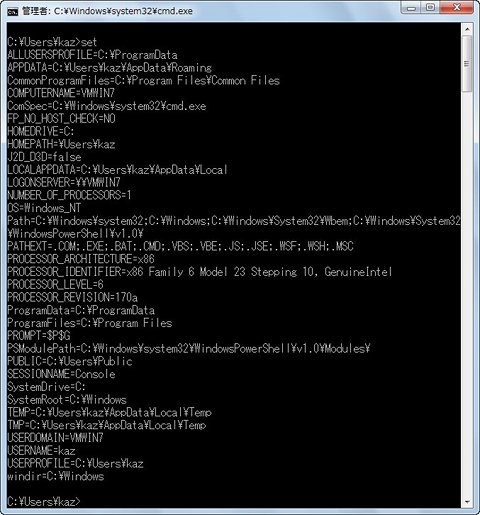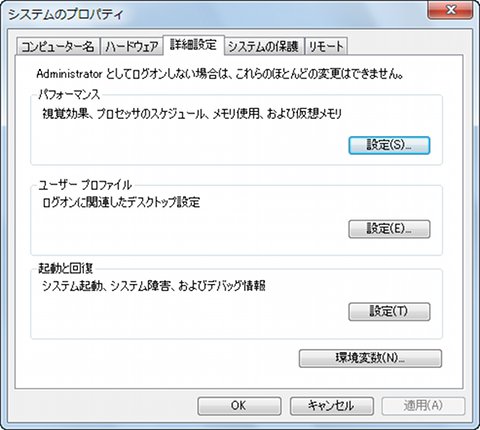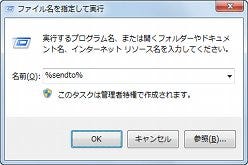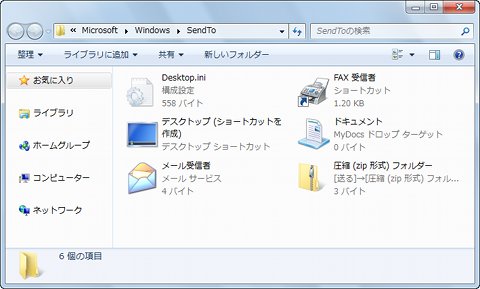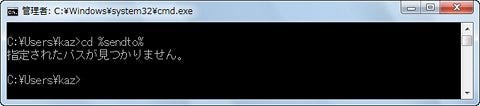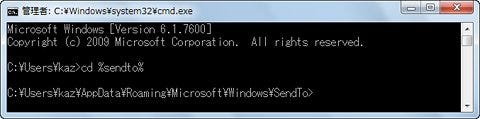使用頻度の高いフォルダーを環境変数に登録する
Windows 7では、数多くのフォルダーを参照しやすくするため、環境変数を用いているのをご存じでしょうか。例えばアプリケーションデータを格納するAppDataフォルダーには、環境変数「APPDATA」「LOCALAPPDATA」を使用し、ユーザーフォルダには環境変数「USERPROFILE」など、Windows 7起動時にフォルダへのパスが各環境変数に登録することで、ホストドライブ名が異なるケースや、フォルダ構成が異なる場合でも対応できる仕組みになっています。
しかし、これらの自動生成された環境変数は、必要最小限にとどまる傾向があり、すべてのフォルダーが登録されている訳ではありません。そもそも環境変数とは、OSがデータを共有するための仕組みであり、異なるパーツから参照しないようなフォルダーに対し、環境変数登録を行う必要がないからです(図18~19)。
 |
図18 [Win]+[R]キーを押して「ファイル名を指定して実行」を起動し、テキストボックスに「cmd」と入力して<OK>ボタンをクリックします |
Windows 7では、OS全体が使用するシステム環境変数と、ログオンしたユーザーのみ使用するユーザー環境変数の二種類にわかれており、前者を編集するのはほかのアカウントやシステム全体に影響を及ぼしますが、後者を編集した際に影響を受けるのは自分自身のみ。そこで、独自のユーザー環境変数を作成し、使用頻度の高いフォルダーを登録してみましょう。ここでは、コンテキストメニューから使用することのが多い<送る>メニューの実体となる「%APPDATA%\Microsoft\Windows\SendTo」フォルダーを登録します。
操作自体は簡単です。システムのプロパティダイアログから環境変数ダイアログを呼び出し、ユーザー環境変数名「SendTo」、同値は「%APPDATA%\Microsoft\Windows\SendTo」とすることで、「ファイル名を指定して実行」や<スタート>メニューの検索ボックス、エクスプローラのアドレスバーから「%sendto%」でアクセス可能となります。ただし、これらの設定結果は、それ以降起動するプロセスで有効になるため、タイミングによってはコマンドプロンプトで参照できないケースで出くわすかもしれません。その際はWindows 7に再ログオンすれば参照可能になります(図20~26)。
 |
図20 [Win]+[R]キーを押して「ファイル名を指定して実行」を起動し、テキストボックスに「SystemPropertiesAdvanced.exe」と入力して<OK>ボタンをクリックします |
 |
図22 「ユーザーの環境変数」セクションにある<新規>ボタンをクリックします |
 |
図23 変数名のテキストボックスに「SendTo」と入力し、変数値のテキストボックスに「%APPDATA%\Microsoft\Windows\SendTo」と入力して<OK>ボタンをクリックします。あとは<OK>→<OK>とボタンをクリックしてダイアログを閉じましょう |
 |
、<スタート>メニューの検索ボックスに同名を入力して[Enter]キーを押してください |
このように簡単な操作で環境変数を登録し、深い階層にあるサブフォルダーへのアクセスを簡易化できますので、お好みのフォルダーをユーザー環境変数名「ABC」「FOO」など、簡単な名前で登録すれば、フォルダの参照スピードもより高速化することでしょう。是非お試しください