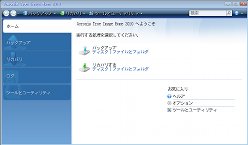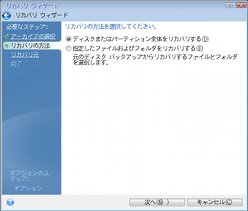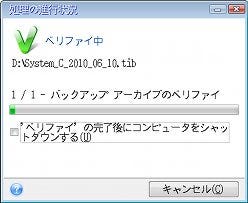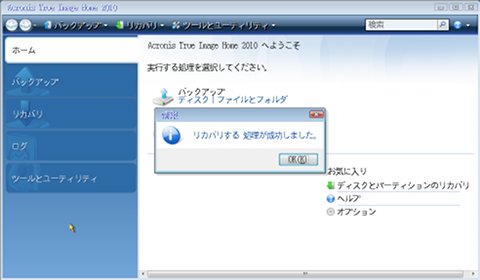Acronisバックアップイメージから復元を行う
ブータブルレスキューメディアの準備も終えたので、早速同メディアを使ってシステムパーティションの復元を行おう。通常のデータドライブに対する復元ならWindows 7上で実行できるが、ホストドライブに対するバックアップは、ブータブルレスキューメディアから直接起動し、実行した方が簡単だ。復元操作には「リカバリウィザード」を使用するが、バックアップ時に用いた「バックアップウィザード」と同じく、数ステップの操作で完了するなお、Acronis True Image Home 2010は、容量の異なるHDDへの復元や隠しパーティションを含む復元もサポートしているので、新しいHDDやSSD導入時の環境移行ツールとしても使用できる(図08~15)。
 |
 |
図12 復元する項目の選択をうながされたら<ディスク1>をクリックして、ボリューム全体およびMBRを選択。この状態で<次へ>ボタンをクリック |
図13 今度はパーティションに対する設定をうながされる。ここでは「ディスク1」を選択し、<次へ>ボタンをクリックする |
 |
 |
図14 復元先にデータが残っている場合は上書き確認をうながされるので、<OK>ボタンをクリックして先に進む |
図15 最後に一連の設定内容の確認をうながされるので、よく内容を確認し、問題が内容であれば<実行>ボタンをクリック |
復元時の操作で注意しなければならないのは、復元に用いるAcronisバックアップイメージファイルが破損していないかという点。ホストドライブに復元操作を行うということは、復元先のパーティションとなるホストドライブを削除するため、万が一Acronisバックアップイメージファイルが破損していた場合、Windows 7自身はもちろん、その上に導入したアプリケーションや作成したデータもすべて失われてしまう。そのため、復元操作を行う際は「オプション」から<リカバリ前にバックアップアーカイブを検証する>を有効にしておこう。なお、Acronisバックアップイメージファイルが破損していた場合、復元操作は中断する(図16)。
 |
図16 なお図14の画面で<オプション>ボタンをクリックすると、復元操作に対するオプション設定が可能。Acronisバックアップデータファイルの検証を事前に行った方が安全性も高まるため、同種の項目にチェックを入れておこう |
復元操作が完了したら、ブータブルレスキューメディア上のAcronis True Image Homeを終了し、ブータブルレスキューメディアをCD/DVDドライブから取り除いて、復元したシステムパーティションからコンピュータを起動しよう。正常に復元操作が行われていれば、Windows 7が正しく起動する(図17~18)。
なお、図10の画面を見てお気付きのとおり、通常のバックアップデータだけでなく、Acronisノンストップバックアップも選択できる。手順に相違はなく前回紹介済みなので詳細は割愛するが、同機能を用いることで、通常のバックアップだけでなく、スナップショット的に作成されたバックアップデータを併用できるのは心強いはずだ。