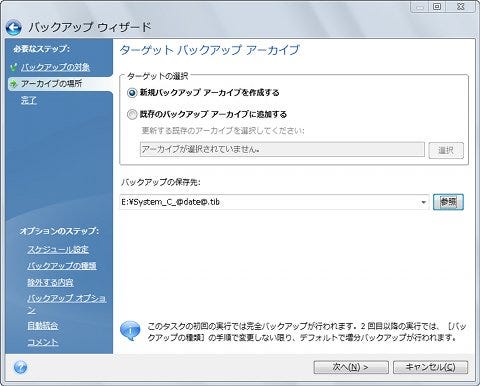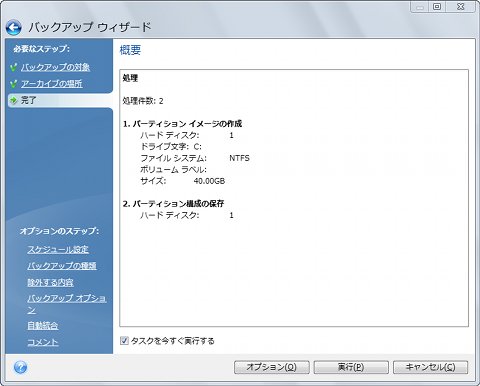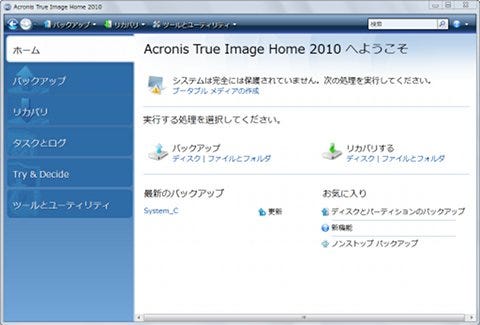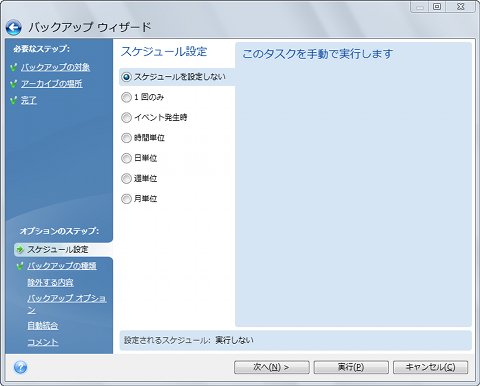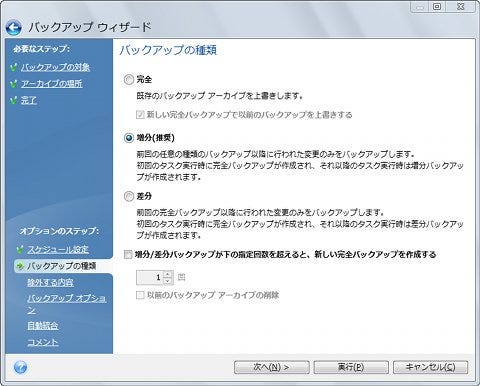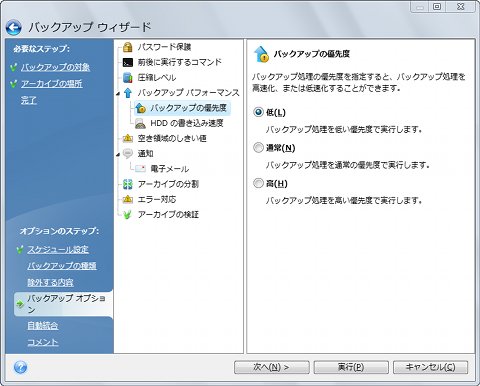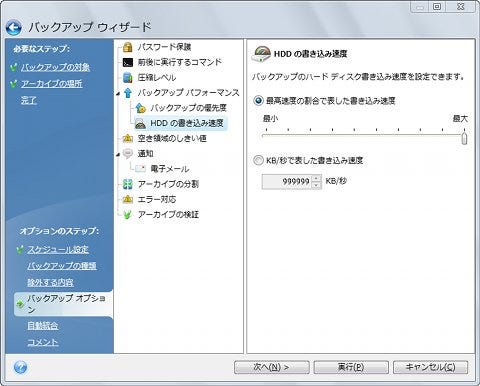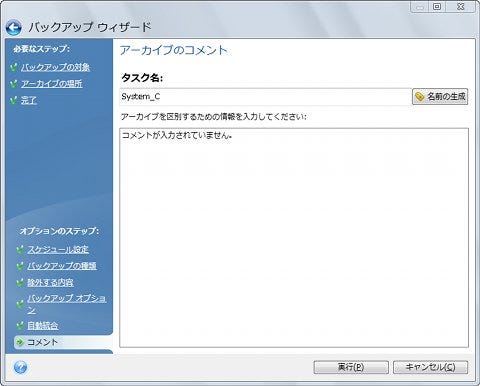"転ばぬ先の杖"となる「システムのバックアップ」
次は、Acronis True Image Home 2010の主たる機能となる「システムのバックアップ」を実行しよう。Acronis True Image Home 2010のメイン画面には「システムは完全には保護されていません。次の処理を実行してください」というメッセージと共に、<システムのバックアップ><ブータブルメディアの作成>と二つのリンクが用意されている。文字どおりデータ消失を避けるためにバックアップを実行し、コンピュータが起動しなくなったときのために起動CDをうながしているのだ。まずは前者の手順を追いかけてみよう(図15~16)。
 |
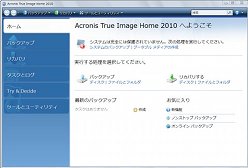 |
図15 デスクトップに用意されたショートカットファイル「Acronis True Image Home 2010」をダブルクリックする |
図16 「Acronis True Image Home 2010」が起動したら、「ホーム」にある<システムのバックアップ>をクリックする |
もっとも、Acronis True Image Home 2010のバックアップ手順は数ステップで完了してしまうため、改めて解説する必要がないほど簡単だ。バックアップ対象となるボリュームを選択し、Acronisバックアップイメージファイルの保存先を選択。後は実行ボタンをクリックすれば、ホストドライブのバックアップは実行される。
バックアップ中はタスクバーの通知領域にアイコンが表示され、マウスオーバーするとバックアップ処理の進捗状況がポップアップで表示されるため、ダイアログを表示させたままにする必要はない。また、現在操作しているアプリケーションよりもバックアップを優先させたい場合は、アイコンを右クリックすると表示されるメニューから<優先順位>を選択することで、アプリケーションの優先順位を変更し、バックアップ処理速度を向上させることも可能だ。なお、同アイコンはスケジュールタスクによるバックグラウンドバックアップ実行中も表示される(図17~23)。
 |
図20 これで実際のバックアップが行われる。プログレスバーで進捗状況を確認しながらお待ち頂きたい |
 |
図21 バックアップ実行中は通知領域にアイコンが現れ、ポップアップによる進捗状況を確認できる |
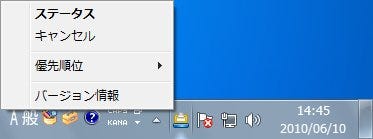 |
また図20のダイアログにある<非表示>ボタンをクリックして最小化した場合、アイコンを右クリックすると表示されるメニューから再表示や優先度の変更も可能だ |
 |
図22 バックアップを終えるとお馴染みのメッセージが表示されるので、<OK>ボタンをクリックすれば作業完了となる |
このように一見するとシンプルなバックアップだが、スケジューリングやバックアップデータの内容設定を行う場合は「オプションのステップ」をチェックして欲しい。以前のAcronis True Image Homeシリーズでは、このオプションもウィザードによる操作ステップに含まれていたが、本バージョンでは大半をオプション化することで、数ステップによるバックアップ操作を実現している。
バックアップウィザード起動中に各オプション項目をクリックすると、必要に応じて詳細設定を行うことが可能だ。まず「スケジュール設定」は文字どおりバックアップタスクをどのタイミングで実行するかというもの。月単位や週単位といった標準な設定項目や、システム起動時、ユーザーがWindows 7にログオンした際に実行する「イベント発生時」も選択できる(図24)。
「バックアップの種類」は完全/増分/差分バックアップといったバックアップ形式を選択するのだが、指定バックアップ回数を超えると完全バックアップを実行する設定項目が用意されているので、後述する自動統合と合わせて使って欲しい。「除外する内容」は文字どおりAcronisバックアップイメージファイルに含めないファイルを指定するためのオプション。初期状態ではバックアップイメージファイルの「*.tib」、「*.~」「*.tmp」といった一時ファイルに付けられる拡張子が登録されている。ワイルドカードを使用できるので、Excel 2010なら「~$*.xlsx」など、お使いのアプリケーションが使用するファイル名や拡張子を登録しておくとよい(図25~26)。
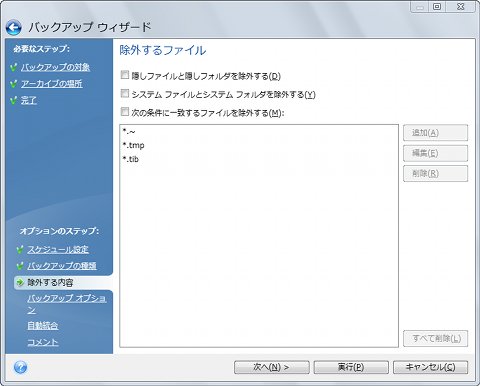 |
図26 「除外する内容」は、Acronisバックアップイメージファイルに含めないファイルを、ワイルドカードなどを用いて指定するというもの。初期状態のままでも十分だが、ご自身が使っているアプリケーションの一時ファイルなどを指定するとよい |
「バックアップオプション」は項目が多いので、すべてを紹介することはできないが、お勧めしたいのは「圧縮レベル」「バックアップパフォーマンス」「アーカイブの検証」の三つ。最初の「圧縮レベル」は、Acronisバックアップイメージファイルの圧縮レベルを意味し、なし/通常/高/最高の四段階から選択可能だ。初期状態では「通常」が選択されているが、よりディスク使用量を軽減したい場合は圧縮レベルを高めることをお勧めする。ただし、その分バックアップイメージファイル作成時は、CPUパワーを必要とするのでコンピュータ全体のパフォーマンスは犠牲にするしかない(図27)。
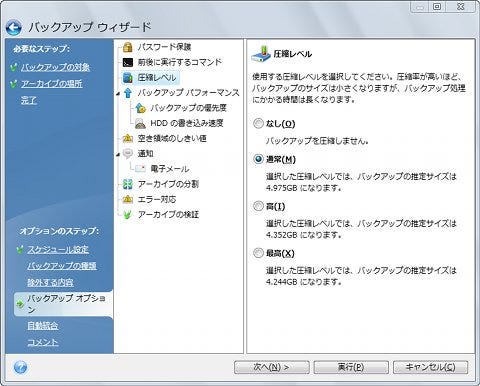 |
図27 「バックアップオプション」では、バックアップに関する各設定項目がひとまとめにされている。「圧縮レベル」はAcronisバックアップイメージファイルの圧縮レベルを調整するためのオプション。ダイアログに示されるファイルサイズを元に判断するとよい |
コンピュータの使用感に直結するのが「バックアップパフォーマンス」。バックアップ実行時のプロセス優先度を調整する「バックアップの優先度」と、I/Oパフォーマンスの割り当てを調整する「HDDの書き込み速度」の二種類から成り立っている。こちらもトレードオフの関係にあり、バックアップスピードと、フォアグラウンドアプリケーションのパフォーマンスどちらを優先するかというものだ。バックアップスピードを優先するのであれば、「バックアップの優先度」を<高>にし、フォアグラウンドアプリケーションのパフォーマンスを優先するなら同項目は<低>のまま。「HDDの書き込み速度」を低めに設定しよう(図28)
「アーカイブの検証」は文字どおりバックアップデータの整合性を確認するため、バックアップ実行後にデータの整合性を確認する言わばベリファイオプションだ。そもそもバックアップデータ自体が壊れている場合、日々のバックアップ自体も“元の木阿弥”となる。もちろんベリファイ作業が発生するということは、バックアップ作業時間も延びてしまうが、安全性を高める意味では欠かせないオプションと言えるだろう(図29)。
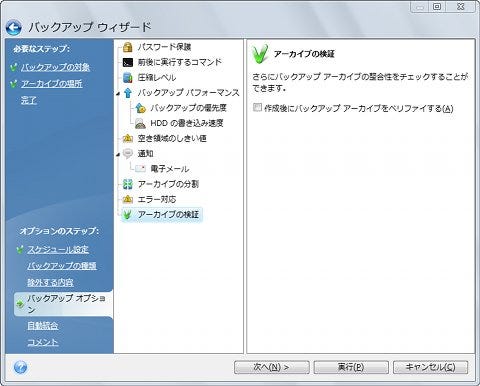 |
図29 「アーカイブの検証」は文字どおりバックアップデータの整合性をチェックするためのオプション。バックアップデータが破損を避けるため<作成後にバックアップアーカイブをベリファイする>をチェックしておこう |
「自動統合」は前バージョンであるAcronis True Image Home 2009から導入されたオプション。バックアップ回数・保存期間・サイズが定めた数値を超えた場合、ローカルディスクなどに保存しているAcronisバックアップイメージの差分または増分バックアップをワンファイルにまとめるという機能だ。ただし、DVDメディアやFTPサーバーに作成したバックアップイメージファイル、およびTIB形式ではなくZIP形式を用いた場合は使用できないので注意して欲しい(図30)。
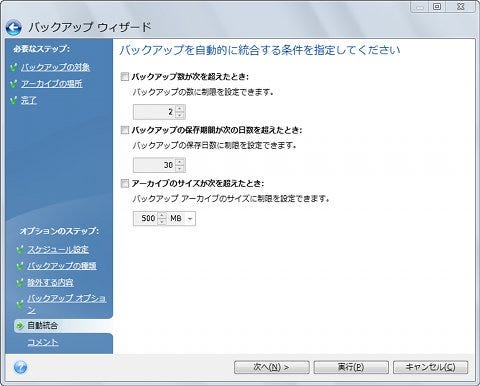 |
図30 「自動統合」は文字どおりバックアップ回数や保存期間、サイズに応じてAcronisバックアップイメージファイルを統合するというものだ。初期状態では無効になっているため、必要に応じて設定しておこう |
最後の「コメント」は、バックアップの作成時の状態や導入したアプリケーション、Windows OSの状態などを記述することで、復元時にバックアップデータの内容を把握しやすくなるというものだ。こちらは必要応じて設定するとよい(図31)。