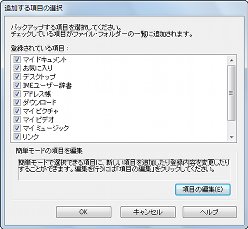ファイルやフォルダをバックアップする
さて、今度はユーザーデータのバックアップを行おう。前述のとおり、OSは新たに再インストールしても、これまで作成してきたユーザーデータを残しておきたい、という場面で活用するバックアップ方法だ。HD革命/Backup Ver.10を用いてユーザーデータをバックアップする「ファイルやフォルダーのバックアップ」機能は、以下のようなファイルやフォルダをバックアップできる。ご覧のとおりWindows OSに特化した内容だが、多くのユーザーはドキュメントフォルダにデータを格納するため、大きな問題とはならないだろう(図30)。
ファイルやフォルダーのバックアップ機能には、一覧からバックアップ項目を選択するだけの「簡単モード」と、ファイルやフォルダを個別に指定する「詳細モード」の二種類が用意されている。今回は前者をベースに解説し、後者は異なるポイントのみ取り上げることにした。Arkランチャーから「バックアップ」→「ファイルやフォルダーのバックアップ」が起動し、前述のバックアップモードの選択をうながされるので、今回は<簡単モード>を選択する(図31~32)。
 |
 |
図31 「Arkランチャー」を起動し、「バックアップ」→「ファイルやフォルダーを選んでバックアップ」とクリックする |
図32 バックアップモードの選択をうながされるので、<簡単モード>が選択されているのを確認してから<次へ>ボタンをクリック |
各種操作は、ほかのバックアップ/復元時と同じくウィザード形式で進むため、画面の指示に従って進めれば難しい操作はほとんど必要ない。ちなみに図36のバックアップの実行タイミングを選択する画面で、「バックアップの設定」セクションにある<バックアップを定期的に行う>にチェックを入れれば、スケジュール設定も同時に行える。同設定に関しては後ほど詳しく説明するので、ここでは未チェックのまま先に進もう(図33~36)。
バックアップの設定確認画面では、バックアップ対象となるファイルやフォルダのパスが列挙される。ただし簡単モードは、特定のフォルダやファイルをバックアップ対象に加えることができないため、ここでは確認のみ。そのまま先に進めば、バックアップ完了となる(図37~38)。
 |
 |
図37 バックアップ設定の確認をうながされる。問題がないようであれば<開始>ボタンをクリックしてバックアップを実行する |
図38 バックアップの完了を示すメッセージが表示されたら、<OK>→<完了>とボタンをクリックすれば作業完了となる |
特定のフォルダやファイルをバックアップ対象に加えたい場合は、詳細モードを使用しよう。最初に新規バックアップか増分バックアップか選択をうながされるが、ここでは初回のため<ファイル・フォルダーを選択してバックアップ>を選択して先に進む(図39~40)。
 |
 |
図39 バックアップモードの選択をうながされるので、<詳細モード>をクリックして選択してから<次へ>ボタンをクリック |
図40 <ファイル・フォルダーを選択してバックアップ>が選択されているのを確認してから<次へ>ボタンをクリック |
するとファイルおよびフォルダの選択画面が現れるので、<フォルダーの追加><ファイルの追加>ボタンをクリックすると起動するダイアログで、好みのファイルやフォルダを選択すればよい。また登録したファイル/フォルダ項目に対して、バックアップ対象を拡張子ベースで取捨選択することもできる。加えて前述した簡単モードでプリセットされたバックアップ対象も加えることも可能だ。一度、HD革命/Backup Ver.10の操作に慣れてしまえば、詳細モードの方が柔軟なバックアップを実行できるだろう(図41~43)。
 |
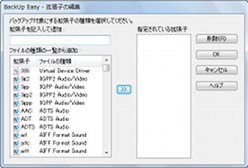 |
図41 詳細モードでは<フォルダーの追加><ファイルの追加>各ボタンを用いることで、ファイルやフォルダの個別選択が可能になる |
図42 図41の画面で「拡張子」に並ぶ「□」をクリックすると、バックアップ対象に加えるファイルの拡張子を取捨選択できる |
ファイルやフォルダを復元する
ユーザーデータの復元は、バックアップファイルを選択して、通常もしくは任意のフォルダに書き戻すだけの簡単操作。通常はウィザードの指示に従って進めれば簡単に操作を終えるはずだが、増分バックアップを繰り返している場合は、世代の選択をうながされる。
そもそも増分バックアップでは、回数を重ねるごとにバックアップの世代数が増えるため、ユーザーは任意の世代を指定しなければならない。もちろん若い世代を選択すれば最新のバックアップデータとなるが、誤ったデータを上書きした場合、古い世代のバックアップデータが役立つのだ(図44~48)。
 |
<バックアップされた時と同じ場所に復元する>が選択されているのを確認してから<開始>ボタンをクリック |
バックアップデータの復元先は、特に問題がなければ、そのまま同じ場所を選択するのが一番混乱せずに済む。特定のデータだけ復元したいという場合は、<フォルダーを作成してそのフォルダーに復元する>を選択しよう。デスクトップなど特定のフォルダにバックアップデータを復元し、そこから必要なデータのみ扱うことが可能になる(図49~50)。
 |
 |
図49 復元時は上書き確認やアクセスできない旨を示すダイアログが起動する。 |
それぞれ<すべて上書き><すべて継続>ボタンをクリックしよう |
 |
図50 復元処理を終えると結果を示すダイアログが起動するので<OK>ボタンをクリック。 |