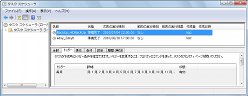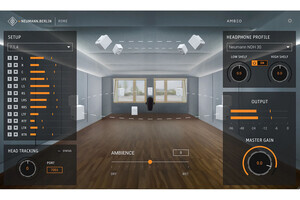スケジュール機能で自動バックアップ
このようにユーザーデータのバックアップ/復元は、もちろん保存しているデータ量に左右されるが、簡単かつスピーディに操作を行える。だが、バックアップするたびにウィザードを起動し、操作するのは煩雑な作業となり、時には実行を忘れてしまうだろう。そこで、活用して欲しいのがスケジュール機能だ。指定した時間帯に登録したタスクを実行してバックアップ操作を行うため、手動によるバックアップ操作から開放されるのだ。
ちなみにタスクとは、Windows 7が備えるスケジュール機能であり、HD革命/Backup Ver.10はWindows 7のタスク機能を利用して、スケジュール登録したバックアップ作業を実行している。そのため、コンピュータがスリープ状態なら、自動的に復帰し、タスクを実行できるが、電源を切っている状態ではタスクが実行されないので注意して欲しい。
さて、スケジュール登録できるのは、ドライブの丸ごとバックアップやファイルやフォルダーのバックアップといったバックアップ機能。いずれもウィザード設定の途中で、任意の時間帯を登録できる。まずはユーザーデータのスケジュール設定から行おう。操作自体は前述したウィザードから分岐する形で行うため、HD革命/Backup Ver.10の操作に慣れてきたユーザーなら、特段難しいことはない(図51~57)
ホストドライブのバックアップもスケジュール設定が可能だ。同じように通常のバックアップウィザードを呼び出し、途中でスケジュール設定を行えばよい。ただし、選択するのはドライブの丸ごとバックアップ(通常モード)であり、同詳細モードではスケジュール設定を行えないので注意しよう。なお、今回のスケジュール設定は最初から差分バックアップ設定を行っているが、同項目が選択できない場合は、一度通常モードでバックアップを実行してから本操作を行おう(図58~59)。
 |
 |
図58 「Arkランチャー」を起動し、「バックアップ」→「ドライブの丸ごとバックアップ(通常モード)」とクリックする。あとは画面の指示に従って進める |
図59 バックアップの種類で<差分バックアップ>と<スケジュールの設定をする>をクリックして選択してから<次へ>ボタンをクリック |
また、スケジュールの実行タイミングだが、ユーザーデータのバックアップと異なり、ホストドライブ全体のバックアップはシステムに対する負荷が大きい。作業中にタスクが実行されると、使用中のアプリケーションが操作しにくくなってしまうため、タスクの実行タイミングはコンピュータを使用していない時間帯を選択しよう。なお、同様の理由で実行サイクルを月単位にしているが、安全性を高めるのであれば週単位で実行した方が確実性も高まる(図60~63)。
 |
 |
図60 スケジュールの実行タイミングを選択し、必要であれば登録するタスク名を変更してから<次へ>ボタンをクリック |
図61 図60で選択したスケジュールの詳細設定を行う。画面の説明に応じて実行するタイミングを選択したら<次へ>ボタンをクリック |
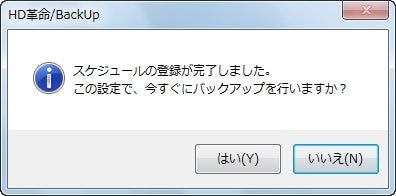 |
|
実行をうながされたら<いいえ>ボタンをクリックすれば設定完了となる |
なお、登録済みのタスクはWindows 7の「タスクスケジューラ」でも確認可能だ。Windows 7の操作に慣れているユーザーであれば、ここから実行タイミングを変更することもできる(図64~65)。