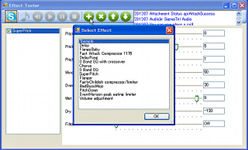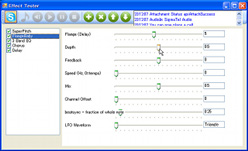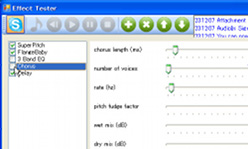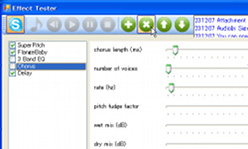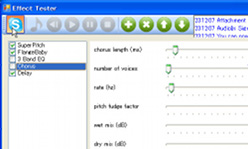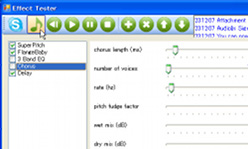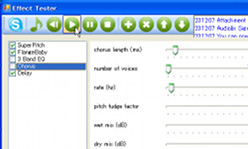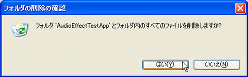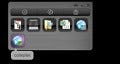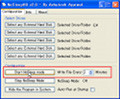音声ファイルにエフェクトを適用
「Skype Voice Changer」では、複数のエフェクトを組み合わせて使うことができる。[+]ボタンをクリックして、エフェクトを追加していく(図13)。すると、ウィンドウの左側にエフェクト名がリストアップされるので、それぞれのエフェクトを選択し、ウィンドウ右側で調整を行う(図14)。
エフェクトを無効化する場合は、名前の左側のボックスのチェックを外せば良い(図15)。また、エフェクトをリストから削除する時は、エフェクト名を選択して[×]ボタンをクリックする(図16)。
また、「Skype Voice Changer」では、PCに保存しているWAVファイルなどの音声ファイルにエフェクトをかけて再生することが可能だ。まず、[Conecct to Skype]ボタンをクリックして、Skypeとの接続を解除する(図17)。次に、音符のマークのボタンをクリックして(図18)、ダイアログで音声ファイルを選択しよう。[Play]ボタンをクリックすれば、設定中のエフェクトで音声ファイルが再生される(図19)。最後に、この「Skype Voice Changer」をアンインストールする場合は、アプリケーションを終了した後で、インストールしたフォルダごと削除を行う(図20)。