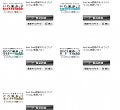|
「HD革命/Eraser Ver.2」 |
アーク情報システムは、2009年12月よりHD革命/Eraser Ver.2(以下、HD革命/Eraserと略記)のWindows 7(32bit版)特別アップグレードを開始した。本稿では、新たにWindows 7に対応したHD革命/Eraserを紹介する。システム要求は、
- 対応OS:Windows 7、Vista、XP、2000 SP4の各エディションで、32bit版にのみ対応(Windows 7は、別途対応プログラムをダウンロード)
- メモリ:7/Vistaは512MB以上(1GB以上を推奨)、XP/2000は256MB以上(512MB以上を推奨)
- 光学ドライブ
- HDD:インストール用として、50MB以上の空き容量
- 消去可能なディスク装置:上記の対応OSで認識されるデバイス
である。CD/FDから起動して消去する場合には、
- 対応OS:製品CDもしくは同梱の消去用FDから起動する場合は不要。消去用FDを作成するときは「インストールして消去する場合」と同様の環境が必要。
- 光学ドライブ、もしくはFDドライブ(製品CD、もしくは消去用FDから起動する場合に必要)
- メモリ:4MB以上
- 消去可能なディスク装置:BIOSで認識されるデバイス
となる。製品ラインアップには、通常版(価格5,229円)とダウンロード版(価格3,664円)がある。詳細は、アーク情報システムのWebページを参照していただきたい。
なぜHD革命/Eraser Ver.2は必要なのか
一般にファイルやフォルダを消去する場合には、ごみ箱を使う。ごみ箱に消去したいファイルはフォルダをドラッグ&ドロップし、[ごみ箱を空にする]で、ファイルやフォルダはなくなったと思うかもしれない。しかし、HDDやメモリ上ではデータは完全に消えておらず、特殊な復元ツールを使うことで、復旧させることができるのである。もちろん、復元ツールでも100%復元可能というわけではない。しかし、最近では廃棄されたPCからHDDを抜き取り、このような復元ツール使い、重要なデータを盗み出そうとする者もいるという。
PCやHDDを処分、もしくは売却する際には、完全にデータを削除しておかないと、悪用されたり、データを盗み出されてしまう危険性があるということだ。さて、HD革命/Eraserでは、どのようにしてデータを完全に消去するのであろうか。HD革命/Eraserでは、6つの消去方式があるが、代表的な方式は、以下となっている。
・0(ゼロ)で書き込み
各クラスタに0(ゼロ)を書き込む方式。消去時間が最も早く、復元ツールを使用しても復旧は不可能。
・乱数値で書き込み
各クラスタに乱数値を書き込む方式。比較的短時間で消去でき、復元ツールを使用しても復旧は不可能。
・米国国防省方式
米国国防省(ペンタゴン)で推奨されている消去方式。復元ツールを使用しても復旧は不可能。さらに残留磁気を読み取る特殊な装置でも復旧の可能性は極めて低い。
HD革命/Eraserは、これらの消去方式で完全に消去するのである。
HD革命/Eraser Ver.2、Windows 7(32bit版)特別アップグレード
HD革命/Eraserの特別アップグレードであるが、HD革命/Eraserの登録ユーザーに対して行われる。登録がまだならば、速やかに行っておこう。ちなみに、図1が登録サイトの画面である。アップグレードの費用は、無料である。
さて、HD革命/Eraserの特別アップグレードであるが、同社Webサイトページから行う(図2)
ページの下の方に[ダウンロード]ボタンがあるので、それをクリックする。ユーザーIDやパスワードの入力が求められる(図3)。
ダウンロードするファイルは、HDERASER2011.zipで70MBほどある。ダウンロードしたファイルから、2つのファイルを適当な場所に展開する(図4)。
このうち、BHDERASER2011.exeは、HD革命/Eraserを新規にインストールする(既存のHD革命/Eraserにアップデートを行うものではない)。したがって、もしHD革命/Eraserがインストールされているならば、あらかじめアンインストールしておこう。もう1つのEraser2BootCD.isoは、消去用起動CDとなるISOイメージである。早速、インストールを行ってみよう。展開したBHDERASER2011.exeをダブルクリックする。HD革命/Eraserのファイルの保存先をたずねられる(図5)。デフォルトで問題ない。
ファイルの展開が終わると、インストーラが起動する(図6)。
[インストール開始]をクリックする。使用許諾契約書の確認などがあるので、適切に対応してほしい。そして、シリアルナンバーの入力(図7)、インストールフォルダの選択(図8)などが行われる。
特に難しいものはないであろう。インストールが完了すると、図9になる。
[閉じる]をクリックすると、再起動するように求められる(図10)。
 |
図10 再起動の確認 |
[はい]をクリックし、再起動する。図11のHD革命/Eraserのランチャーが起動する。