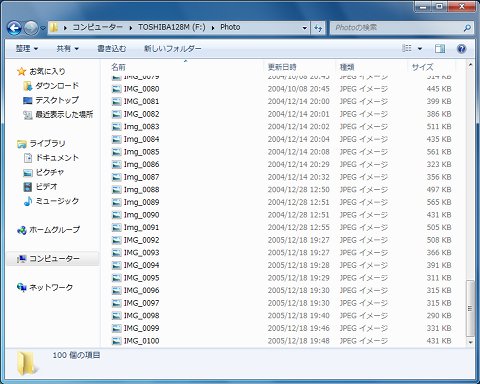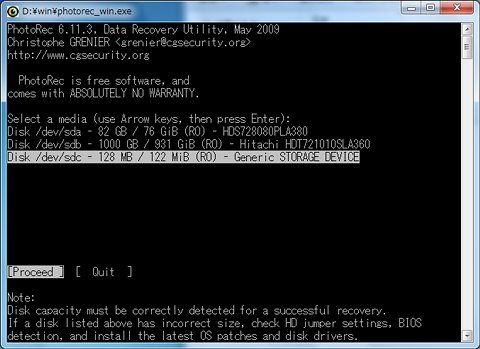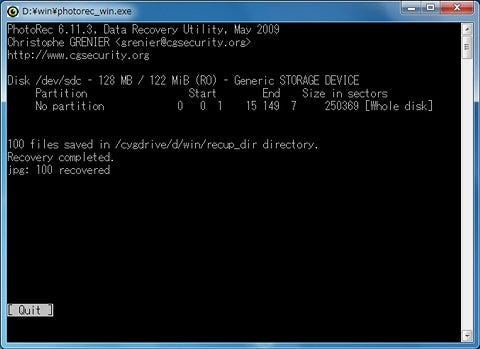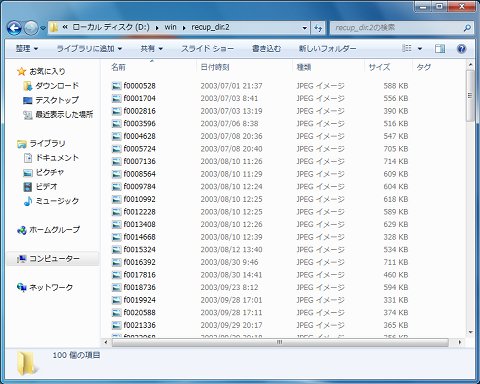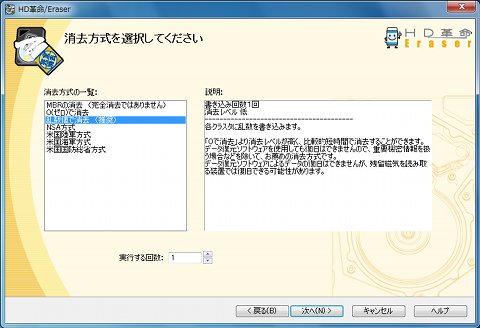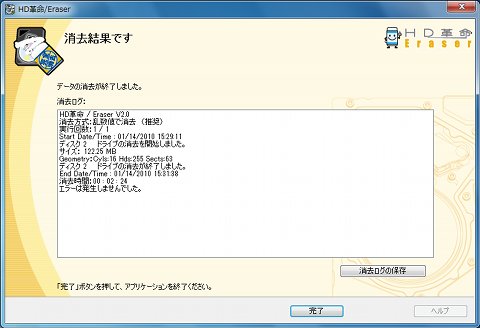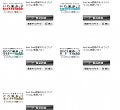データの削除と復元を試す
HD革命/Eraserの実行の前に、実際にデータを削除し、復元ツールを使って復元作業を行ってみよう。いったん、HD革命/Eraserを終了する。ここではコンパクトフラッシュメモリに、100枚のJPEG画像データを保存する(図12)。
この状態から、すべてのファイルを削除する(図13)。
 |
図13 削除中 |
ここで、復元ツールを使ってみる。使用したのは、オープンソースのPhotoRecというツールである。
復元作業が完了したものが図15である。
ファイル名は正しくないが、削除したデータの100点、すべてが復元されてしまった(図16)。
HD革命/Eraser Ver.2で完全消去を実行
では、今度は、HD革命/Eraserで消去を行ってみよう。HD革命/Eraserランチャーを起動し、[各種記憶媒体の消去]を選択する。するとディスク、パーティションの選択画面となる。
ここで、消去したいディスク、もしくはパーティションを選択する。ここで誤ると絶対に復旧できなくなるので、慎重に作業しよう。ここでは、リムーバブルとなっているディスク2を選択する。次に、消去方式を選択する。ここは、推奨のある[乱数値で消去(推奨)]を選ぶ。
ここで、[実行する回数]を増やすとより確実となる(その分時間もかかるが)。[次へ]をクリックすると確認がでる(図19)。
 |
図19 消去の確認 |
[はい]で消去が始まる(図20)。
消去が完了したのが、図21である。
[完了]でHD革命/Eraserを終了する。