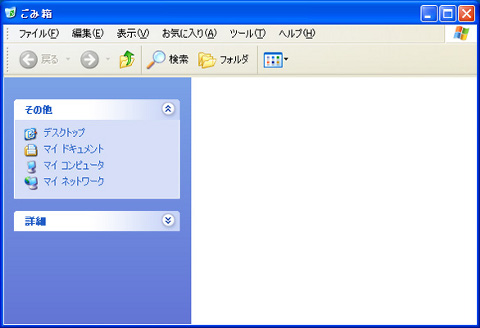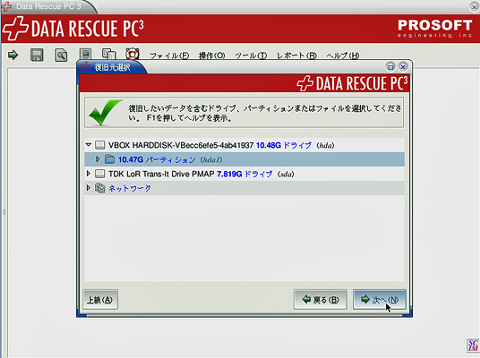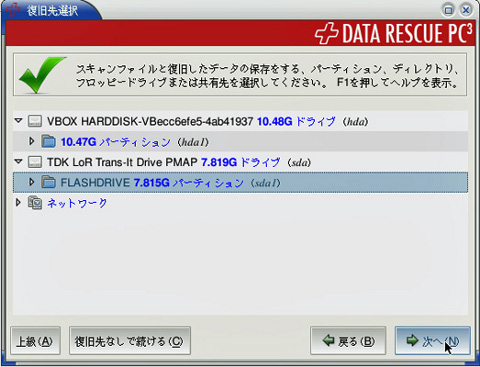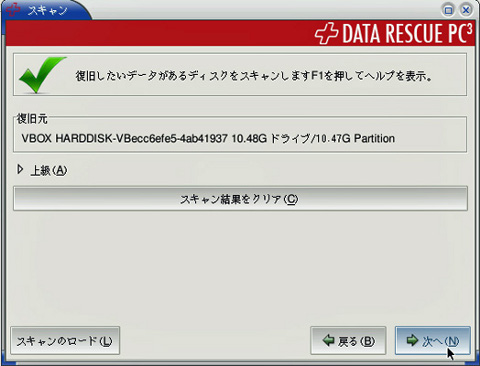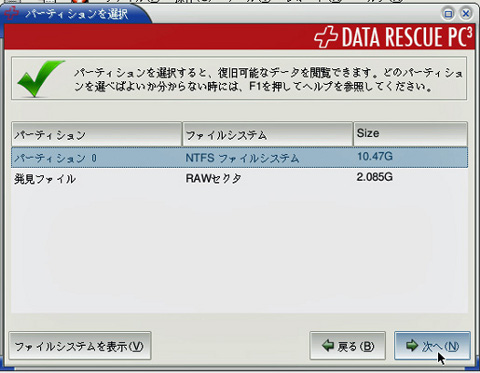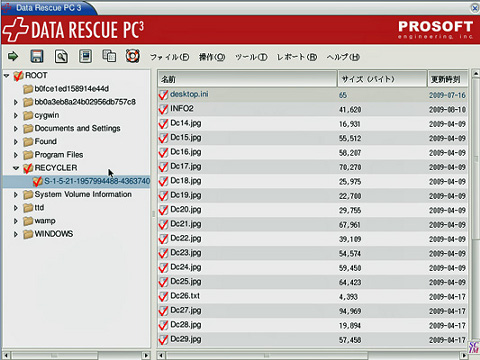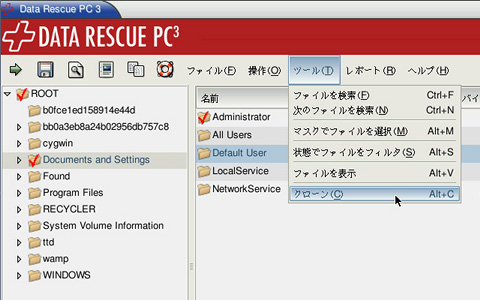PC本体からデータを復旧する場合
続いて、PC本体からデータを消失した場合の復旧方法を見ていこう。本稿では、「ごみ箱」から削除してしまったデータの復旧を行う(図40)。
「Data RescuePC」のCDからブートして、[復旧元選択]ダイアログが表示されたら、Cドライブのパーティションを選択し、[次へ]ボタンをクリックする(図41)。
次に、[復旧先選択]ダイアログにおいて、復旧したデータの保存先を選択する(図42)。ここでも保存先には外部ディスクを選ぼう。
図43のような画面が表示され、[次へ]ボタンをクリックすると、スキャンタイプを選択する画面になる。ここでは[ディープスキャン]を選択しよう(図44)。
 |
図44 [ディープスキャン]を選択して、スキャンを実行する |
スキャンが実行され、図45のようなパーティションの選択画面になるので、「パーティション0」を選択して、[次へ]ボタンをクリックする。
すると、スキャン結果が表示される。ごみ箱のフォルダである「RECYCLER」(または、「$Recycle.Bin」)を開くと、削除したファイルが検出されているのがわかる。[スペース]キーを押して「RECYCLER」フォルダを選択しよう(図46)。ツールバーの[復旧]ボタンをクリックすれば、ごみ箱から削除してしまったデータを復旧できる。
なお、「Data Rescue PC」をCDからブートした場合には、クローンディスクを作成することも可能だ。[ツール]メニューから[クローン]を選択して、ディスク全体のクローンを作成できる(図47)。