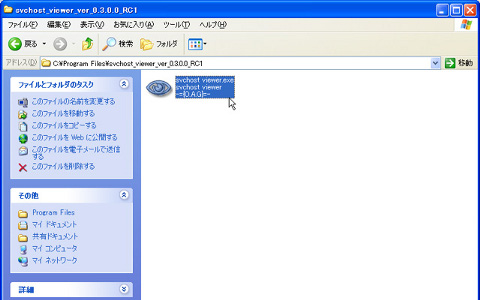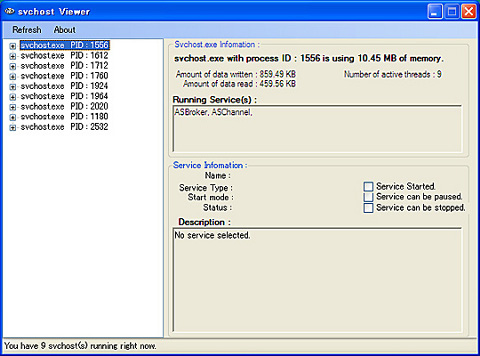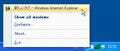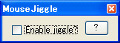そもそも「svchost.exe」とは
それでは、さっそく「svchost viewer」を使っていこう。まず、保存したフォルダ内にある「svchost viewer.exe」をダブルクリックし、「svchost viewer」を起動しよう(図3)。
ここでセキュリティの警告が表示された場合は、注意をよく読み[実行]ボタンをクリックする(図4)。
 |
図4 セキュリティの警告が表示された場合は、注意をよく読み、[実行]ボタンをクリックする |
さらに、データの取得を行う画面が表示されるので[はい]ボタンをクリックしよう(図5)。
 |
図5 データの取得を確認するダイアログで[はい]ボタンをクリック |
すると、図6のように、現在の「svchost.exe」の情報が取得されたウィンドウが表示される。
「svchost.exe」は、Windowsにおいて複数のサービスを管理しているプロセスであり、PCを使っていると複数の「svchost.exe」が起動している。まず、タスクバーを右クリックして、メニューから[タスクマネージャ]を選択し、タスクマネージャを表示しよう(図7)。
 |
図7 タスクマネージャを起動しよう |
次に、[プロセス]タブをクリックすると動作しているプロセスの一覧を確認できる(図8)。
 |
図8 [プロセス]タブをクリックすると、動作しているすべてのプロセスが表示される |
ここで、「イメージ名」をクリックして、プロセスをアルファベット順に並べ替えると、「svchost.exe」がまとまって表示される(図9)。
 |
図9 「イメージ名」をクリックして、プロセスをソートすると複数の「svchost.exe」が確認できる |
「svchost.exe」は、自身で起動させた覚えがないため、プロセスを終了してしまいたくなるかもしれない。しかし、これらを不注意に終了するとWindowsの動作が不安定になる場合があり注意が必要だ。