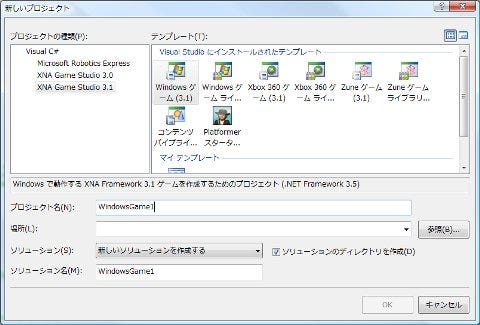プロジェクトを作る
XNA Game Studio を正しくインストールできれば、Visual C# 2008 Express Edition を起動してください。
XNA Framework ゲームを新たに開発するには、「ファイル」メニューの「新しいプロジェクト」項目を選択して「新しいプロジェクト」ダイアログを表示します。
ダイアログの左側にある「プロジェクトの種類」リストに「XNA Game Studio 3.0」と「XNA Game Studio 3.1」という項目が表示されているはずです。新しく作るゲームであれば、最新のバージョンである「XNA Game Studio 3.1」を選択してください。右の「テンプレート」リストにプロジェクトの一覧が表示されます。この場では Windows 上で実行できる「Windows ゲーム (3.1)」を選択して、任意のプロジェクトを名を入力して「OK」ボタンを押してください。
本稿では割愛しますが、Xbox 360 で実行するためのゲームを作るには、上記の過程で「Xbox 360 ゲーム (3.1)」を選択します。ゲーム本体ではなく、他のゲームプロジェクトで再利用する DLL を作成するには「Windows ゲーム ライブラリー (3.1)」や「Xbox 360 ゲーム ライブラリー (3.1)」を選択してください。
 |
図03 作られたプロジェクト |
プロジェクトを作成すると、ゲームの初期化と軌道までに必要なコードが自動生成されています。そのままビルドして実行できるので確認してください。プログラムのビルドやデバッグ方法は、一般的な Windows アプリケーションの開発方法と同じです。「デバッグ」メニューの「デバッグ開始」項目を選択することでゲームを実行できます。デバッグ中であればブレークポイントを設定してプログラムを停止できます。素晴らしいことに、Xbox 360 上でゲームをデバッグする場合でも、同じようにデバッグできます。
プロジェクトをデバッグすると、画面が単色で塗りつぶされた単純なウィンドウが表示されます。この後、ゲーム画面の描画など必要な機能をコードに書き加えて自分のゲームを作り上げていくことになります。
自動生成されたコードは固定ウィンドウを表示しますが、設定を変更することでフルスクリーンに切り替えることもできます。ゲームウィンドウにメニュー場を表示させたい場合は Windows フォームと併用してください。ただし、Windows 固有の機能を参照するコードは Xbox 360 用のプロジェクトではコンパイルできなくなります。
次回からは、ゲーム実行に関連する各種設定や、ゲーム画面の描画方法など、XNA Framework の具体的な機能についてご紹介します。