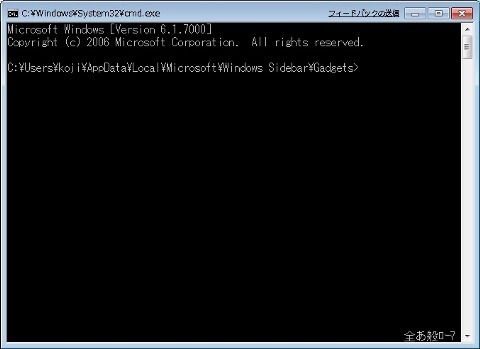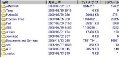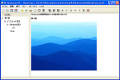System Control 1.4の機能
Windows Vistaや7では、シャットダウンや再起動をするためには、スタートメニューを出して横のボタンからメニュー項目を選択するという手順が必要だが、System Control 1.4を使えばWindowsサイドバーからワンクリックで、次の9つの操作が可能になる。
通常は時計を表示している(秒あり)ボタンにマウスポインタを乗せると、時計表示がボタン名に変わる(図9)。
 |
図9 ボタンにマウスをのせると機能が表示される |
赤ボタン([Shutdown]ボタン) はシャットダウン(電源を切る)、緑ボタン([Restart]ボタン)はリスタート(再起動)、黄ボタン([Lock]ボタン)は画面のロックとなり、 PCの前から離れるときに使う。ロック中はログインと同じ画面になり、解除するにはログインパスワードが必要となる。右端の[>]ボタンは次の3つのボタンを表示する。[<]ボタンは戻る場合に使う。
 |
図10 電源をすばやく落とすボタン |
緑の[Switch User]ボタンは、ユーザーを切り替える。「ログオフ」と違って実行中のプログラムは終了しない。青の[Task Manager]ボタンは、タスクマネージャーを起動する。反応しなくなったアプリケーションを強制終了するときなどに使う。黄色の[Sleep]ボタンは、休止状態へ移行する。すばやく作業を再開できるようにセッションをHDに保存して電源を切る。次に電源を入れた時に保存した時の状態に戻るので、やりかけの作業があるときは「シャットダウン」→「起動」よりも時間の節約になる(図10)。
 |
図11 左から、[Run] / [Log Off] / [C-Prompt]の3つ |
次の3つは、[Run] / [Log Off] / [C-Prompt]の各ボタン(図11)。左の青ボタン(Runボタン)は「ファイル名を指定して実行」ウィンドウを開く。実行ファイル名がわかっているアプリケーションなら「ファイル名を指定して実行」が便利(図12)。
 |
図12 Runボタンでは、「ファイル名を指定して実行」を簡単に呼び出せる |
ここでは「電卓」(calc)を呼び出してみる(図13)。黄ボタンはログオフする。「ユーザーの切り替え」と違ってプログラムをすべて終了する。
 |
図13 ここでは、"calc"と入力して電卓を呼び出してみた |
右の青ボタンは「コマンドプロンプト」を起動する。「スタート」メニュー→「アクセサリ」→「コマンドプロンプト」と辿っていくより、はるかに楽になる(図14)。