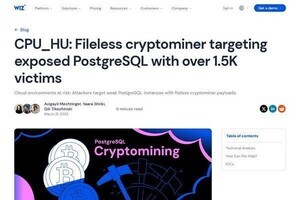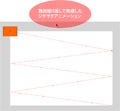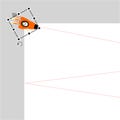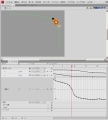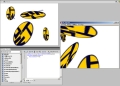まずステージにある図形を選択したら「右クリック>モーショントゥイーンを作成」。
次に24フレーム目までフレームが追加され、再生ヘッドも移動する。
このフレームでは、図形が上下逆さになるように3D回転ツールを使って変形させる。X軸を中心に回転するので、縦の赤い線をドラッグする。
ちょうど上下逆さになったら、さらにフレームを追加(タイムラインを「右クリック>フレームを挿入」)して、今度は逆さの図形を元に戻すアニメーションを作成する。
最後のフレームに再生ヘッドを移動させてから3D回転ツールで図形を元の状態に戻す。
それでは、実際にムービープレビューで確認してみよう。
すると、1回転ではなく、行ったり来たりを繰り返すアニメーションになってしまう。 これは意図した回転ではないので、回転のプロパティを数値で確認しながら調整できるモーションエディタを使用して修正しよう。
「タイムライン」タブの右にある「モーションエディタ」タブをクリックして、さらに「回転X」をクリックしよう。
モーションエディタもタイムラインと同様に横軸が時間の経過を示す。時間の経過とともに変化する回転Xのプロパティが、パスで示されている。パスの数値をキーフレームの場所で見ると、0 → 180 → 0 となっている。実は、1回転しているように見せるには数値として、0 → 180 → 360 と変化しなくてはいけない。
そこで、パスの最後の0を下にドラッグして360まで移動させる。
静止している最後のフレームだけを見れば、値が0のときと変化はないが、ムービープレビューすると回転の方向が違って見えるだろう。これで、3D回転ツールを使ったアニメーションが出来た。
変形パネル
今回X軸の回転を調整するために使用したモーションエディタは、「After Effects」などを使用していたユーザにとっては直感的でわかりやすいと思う。ただし、すべてのプロパティが見えるので、間違って触ってしまったらという不安もあるだろう。そんなときは「ウィンドウ」→「変形」で表示できる「変形パネル」が便利だ。プロパティは、ホットテキストなので、マウスドラッグでも、キーボード入力でも、数値を変更できる。
次回は「3D変換ツール」について紹介していくことにする。