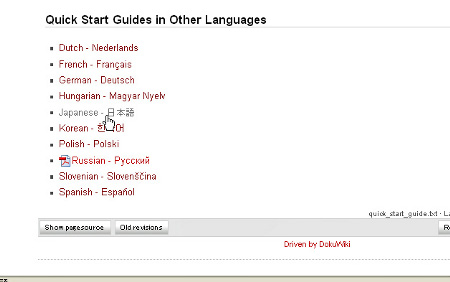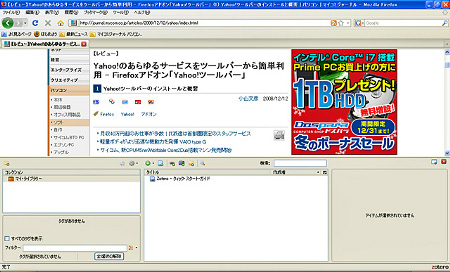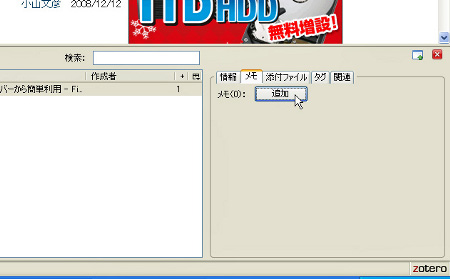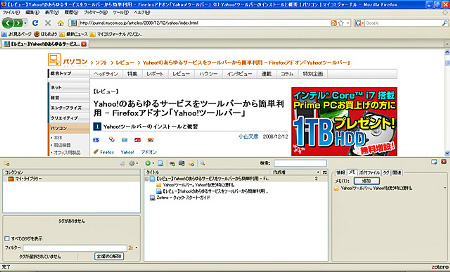メモを付けてWebページをスクラップ
「Zotero」をインストールすると、「Zotero」のスタートガイドのWebページが表示される。一番下の言語を選択する箇所で「Japanese-日本語」をクリックすれば(図6)、日本語で使い方を確認することが可能だ。それではさっそく「Zotero」を使っていこう。ステータスバーの右側に「Zotero」のアイコンが表示されているので、これをクリックする(図7)。
すると、Firefoxの下部に[Zotero]ウィンドウが表示される(図8)。
あとは、参考にするWebページをスクラップしていくだけだ。[Zotero]ウィンドウの[現ページから新規アイテムを作成]ボタンをクリックしよう(図9)。
すると、ウィンドウの中央の列にページが追加され、右の列にはページの情報が表示される(図10)。
メモを記入したい場合には、右の列で[メモ]タブを選択し、[追加]ボタンをクリックする(図11)。
ダイアログが表示されるので、メモを記入して、右上の[閉じる]ボタンをクリックしよう(図12)。
 |
図12 メモを記入したら、そのまま閉じてしまってよい |
メモが追加され、中央の列でもメモを確認することができる(図13)。
ウィンドウの左の列にある「コレクション」では、フォルダを作成し、スクラップしたページをドラッグ&ドロップでフォルダごとに分類することが可能だ。