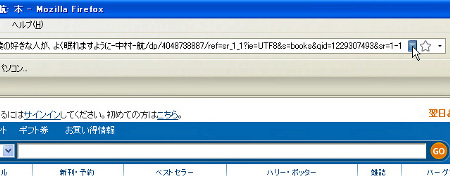タグを付けて情報を整理
情報をあとから整理しやすくするために、タグを付けることも可能である。[Zotero]ウィンドウの右の列で[タグ]タブを選択し、[追加]ボタンをクリックしてタグを付けよう(図14)。
ウィンドウの左の列でタグを選択することで、必要とするWebページだけを中央の列に表示させることができる(図15)。
スクラップしたWebページにアクセスしたい場合は、アイテム内にあるスナップショットを選択して、URLをクリックすればよい(図16)。
なお、スナップショットは、一部のWebサイトでは正常に表示されないこともあるようだ。
AmazonなどのWebサイトで書籍のページを表示すると、ロケーションバーの右には書籍のマークが表示される(図17)。
これをクリックすると、書籍のデータを「Zotero」に保存することができる。出版社やISBNといった情報も自動的に取得される(図18)。
また、収集した情報をエクスポートする際には、メモ帳やオフィス文書にアイテムをドラッグ&ドロップして保存するのが手軽である。最後に、この「Zotero」を無効化または削除する場合は、[ツール]メニューから[アドオン]をクリックして表示されるダイアログで設定を行う。[拡張機能]で[Zotero]を選択し、[無効化]または[削除]のいずれかをクリックする(図19)。