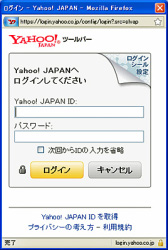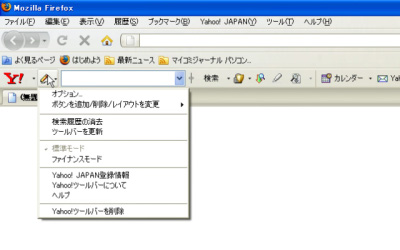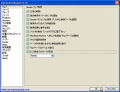ログインしてツールバーを活用
Yahoo! JAPANのIDでログインすると、さらに「Yahoo!ツールバー」を使いこなすことが可能である。ツールバーの[ログイン]ボタンをクリックして表示されるダイアログでログインを行う(図15)。
ログインすると、「Yahoo!カレンダー」や「Yahoo!メール」をツールバーのボタンから利用することが可能になる(図16)。
また、現在表示しているWebサイトを「Yahoo!ブックマーク」にワンクリックで登録したり、サイトのRSSを「My Yahoo!」 に簡単に登録することができる(図17)。
ツールバーの設定を変更する際は、ツールバーの[カスタマイズ]ボタンをクリックする(図18)。
表示されたメニューにおいて[オプション]を選択すると、オプションのダイアログが表示され、ボタンの表示/非表示などの簡単な設定を行うことが可能だ(図19)。
ツールバーのボタンを追加したり、レイアウトを変更したい場合には、ログインしたうえでメニューから[ボタンを追加/削除/レイアウトを変更]を選択して、いずれかをクリックする。カスタマイズのページが表示され、ボタンの追加や削除、レイアウトの変更を行うことができる(図20)。
最後に、この「Yahoo!ツールバー」を無効化または削除する場合は、[ツール]メニューから[アドオン]をクリックして表示されるダイアログで設定を行う。[拡張機能]で[Yahoo!ツールバー]を選択し、[無効化]または[削除]のいずれかをクリックする(図21)。