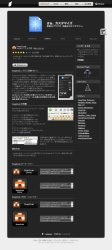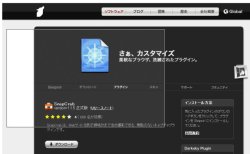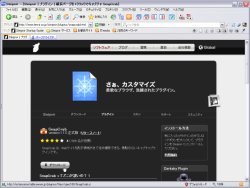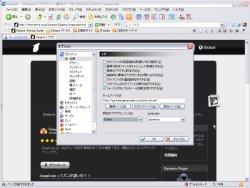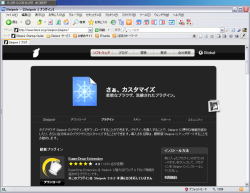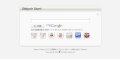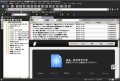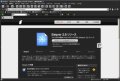8つの機能でWebサイトのキャプチャーはお茶の子さいさい!
無事インストールが終了したら、早速「SnapCrab」の機能を試してみよう。まずは、Sleipnirのウィンドウ右上に注目してほしい。写真の赤線で囲ってある部分に、今までにはなかったメニューが追加されているはずだ(図5)。このメニューを用いて「SnapCrab」を操作、画面をキャプチャーしていくことになる。
まず、メニュー左端のボタンはキャプチャーした画像の保存先を選択するもの。初期状態では画像はデスクトップに保存されるが、設定を変更することで「既定のフォルダ」や「クリップボード」などへ保存場所を変更することが可能(図6)。
保存形式はPNGとなるので覚えておこう。残る8つの機能は以下のとおりだ。
さて、ここまで「SnapCrab」の機能を紹介してきたが、"画面をキャプチャーする"という行為自体、一般的なユーザーでは利用機会は少ないかもしれない。おそらく、企画書や提案書、報告書などを作成するビジネスパーソンにこそ必然的なニーズが多いプラグインといえるだろう。
「Internet Explorerでは上手にキャプチャーできない。でも、このWebサイトの画像は提案書に必要だ」などという場合、ワンクリックで任意の画像をキャプチャーでき、しかも、用途に応じてキャプチャーの種類を変えることができるため、画像の後加工が必要ないというのも「SnapCrab」の魅力的な要素ではないだろうか。一般ユーザーにもビジネスユーザーにも使える「SnapCrab」。タブブラウザSleipnirの秘めた可能性を感じることができる、高機能のプラグインに要注目。